Samstag, 12. Dezember 2020
12:20 Uhr
12:20 Uhr
Videos in Powerpoint 👨🏫einbinden und als MP4 exportieren inklusive Beispiele für die Exportformate 🎞 Ultra HD (4K), Full HD (1080p), HD (720P) und Standard (480p)
Für eine Onlineschulung habe ich die praktischen Übungen, wie im Artikel "Videoaufzeichnung für Dokumentationen oder Onlineschulungen von Software nicht nur für elearning oder digitale Lehre (openShot, OpenBrodcastStudio, XMIND)" beschrieben, als Video aufgezeichnet und auf eine Folie in Powerpoint eingebunden.
Wenn ich nun jedoch die gesamte Präsentation per
Daher habe ich die einzelnen Schulungsvideos bisher mit Titelbild innerhalb OpenShot beschnitten und daraus ein neues Video erstellt.
Für eine neue Schulung erstellte ich mir nun jedoch eine Vorlage in der ich die einzelnen Videos einbinden kann.
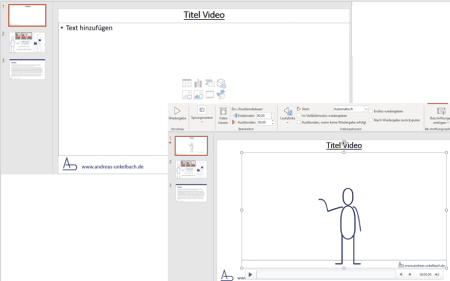
Ein Video kann als Objekt beziehungsweise über die Symbolleiste Einfügen und dort in der Befehlsgruppe Medien über die Schaltfläche Video vom lokalen Gerät (Dieses Gerät) eingebunden werden.
Ein Klick auf das Video ermöglicht über die Symbolleiste Wiedergabe unter den Videooptionen "Start auf Automatisch zu stellen. Ferner lässt sich hier auch die Lautstärke anpassen sollten Sie aus Versehen Nebengeräusche aufgenommen haben.
Nun habe ich den Vorteil, dass ich ein Video in der Präsentation habe und könnte unter
Dieses ist tatsächlich sehr praktisch, da hier direkt eine Präsentation eingesprochen werden kann und damit quasi der komplette Vortrag aufgezeichnet wird.
Wenn jedoch keine Zeitabläufe aufgezeichnet sind kann unter Video nicht nur das Videoformat
Allerdings ist die Videolänge hier dann der Länge der Aufzeichnung entsprechend, so dass ich die Folien mit Videos ergänzend zu der PDF Datei meines Vortrages ergänzen kann und ich mit wenig Aufwand auch Videodateien mit Titel und sogar Layout ergänzend zur Verfügung stellen kann.
Gerade fürs Web dürften die Unterschiede nicht allzu relevant sein.
Dennoch habe ich einmal auf Youtube die gleiche Präsentation in der niedrigsten und der höchsten Variante exportiert. Wobei das in Powerpoint eingebundene Beispielvideo selbst nur eine Auflösung von Full HD (1920x1080) hat, so dass mehr auf die Präsentation drum herum geachtet werden sollte.
Die Empfehlung von Microsoft bei der Auswahl der Formate sind:
Zumindest als Orientierung ist dieses sicher eine gute Ausgangslage.
Abseits davon stellt sich die Frage tatsächlich an welcher Stelle die Videos später verwendet werden sollen. Inwieweit hier Youtube noch Anpassungen vornimmt ist eine andere Frage.
Nebenbei beim Einbinden ins Blog für Videos bei Youtube nutze ich auch gerne die Option "datenschutzgerechte Einbindung".
Dazu ist bei Youtube die Schaltfläche Teilen zu wählen:
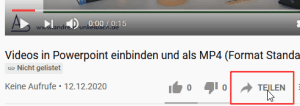
Neben verschiedenen sozialen Netzwerken kann hier durch die Option "Einbetten" das Video per HTML Code in die eigene Seite eingebunden werden.
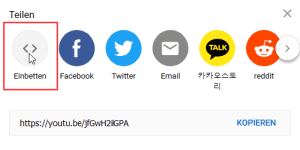
Ein in meinen Augen wichtiger Punkt ist hier bei den Optionen zum Einbetten folgende Schaltflächen zu aktivieren:
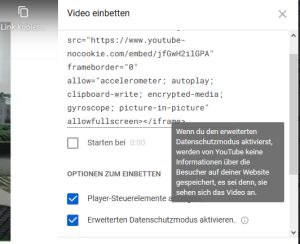
Damit wird das Video von der Domain youtube-nocookie.com statt youtube.com eingebunden und es wird darauf hingewiesen, dass YouTube keine Informationen über die Besucher auf der Webseite gespeichert werden, es sei denn Sie sehen sich das Video an und stimmen damit direkt zu.
Die Einbindung der Player-Steuerelemente ist ebenfalls sinnvol, aber gerade der Datenschutzmodus dürfte hier entscheidend sein. Es gibt auch noch andere Videodienste, aber Youtube dürfte hier am verbreitesten sein.
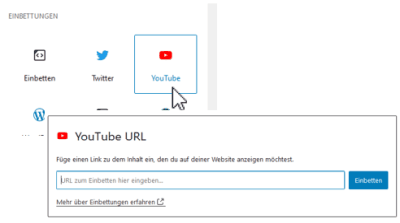
Allerdings erfolgt hier die Einbindung nicht datenschutzkonform. Daher habe ich hier ein weiteres Plugin in einer Wordpres Installation eingebunden:
URL: https://de.wordpress.org/plugins/wp-youtube-lyte/
Hier konnte ich folgende Einstellungen vornehmen:
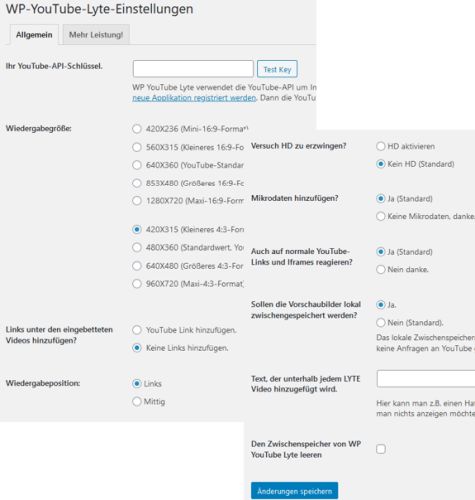
Insbesondere durch die Option
Sollen die Vorschaubilder lokal zwischengespeichert werden?
ermöglicht das lokale Zwischenspeichern der Vorschaubilder die Privatsphäre des Besuchers zu verbessern, da standardmäßig keine Anfragen an YouTube geschickt werden bevor das Video abgespielt wird.
Praxisbeispiel:
https://www.kirche-miteinander.de/es-war-einmal-krippenspiel-2020/
Peer von selbststaendig-im-netz.de hat im Artikel "YouTube-Videos datenschutzgerecht einbauen – DSGVO WordPress Video-Plugin" das Plugin noch näher vorgestellt und einige weitere Einstellungen und Anpassungen erläutert :-).
Als MP4 Format habe ich hier FULL HD gewählt, dass als Format für Computer und HD Bildschirme empfohlen wird. Ich gehe zumindest nicht davon aus, dass die Schulungsunterlagen an einen 4 K Bildschirm betrachtet werden . Grundsätzlich wären auch die kleineren Formate geeignet, aber so bin ich mir sicher, dass alle Details auch gut ersichtlich sind.
Inklusive eingesprochener Stimme bei einer Aufzeichnung der Präsentation könnte auch die gesamte Schulung als Video angeboten werden (bspw. für eine reine Onlineschulung) aber als Handout fällt es mir persönlich manchmal auch leichter hier in der Präsentation noch einmal nachlesen zu können und die einzelnen Übungen separat betrachten zu können.
Neben der Darstellung in Form von Video ist auch das Thema Bilder immer noch einen tieferen Blick wert. Unter "Manchmal sagt ein Bild mehr als tausend Worte 🎨 Screenshots unter Windows erstellen und für Web optimieren (Hardcopy, Irfanview, Windows Snipping Tools und RIOT Optimizer)" ist auf dieses Thema ausführlicher eingegangen worden. :)
Gerade rund um die Gestaltung von Powerpoint nutze ich dies mittlerweile sehr gerne für Vorträge (auch wenn freie Vorträge, wie bspw. am Whiteboard immer wieder beeindruckend sind). Selbstverständlich gibt es auch andere Präsentationslösungen aber nach einiger Eingewöhnung finden sich viele der hier vorgestellten Methoden auch in einer anderen Software wieder.
2016 hatte ich, auch durch aktuelle Veränderungen bzgl. Lernplattformen, im Artikel "Grundlagen und Empfehlungen rund um Powerpoint oder auch andere Präsentationen" und diese immer weiter entwickelt und mir zum Beispiel durch eine Gliederung wie im Artikel "Powerpoint Smart Art als Inhaltsverzeichnis mit Powerpoint für Agenda, Abschnitte und Fortschritt innerhalb der Präsentation" auch direkt eine Struktur für die eigene Vorträge gegeben indem hier immer vier Oberthemen vorgegeben sind.
Neben der Strukturierung in XMIND (siehe "Mindmapping und Sketchnotes im Beruf nutzen für Brainstorming oder Mind Mapping mit XMIND") glaube ich, dass dieses sich auch positiv auf die Vorträge als Dozent im Rahmen "Berichtswesen mit SAP Controlling" auswirkt.
Hinweis: Aktuelle Buchempfehlungen besonders SAP Fachbücher sind unter Buchempfehlungen inklusive ausführlicher Rezenssionenzu finden. Mein Weiterbildungsangebot zu SAP Themen finden Sie auf unkelbach.expert.
Powerpoint als PDF exportieren - aber was passiert mit Videos?
Wenn ich nun jedoch die gesamte Präsentation per
- Datei
- Exportieren
- PDF/XPS Dokument erstellen
Daher habe ich die einzelnen Schulungsvideos bisher mit Titelbild innerhalb OpenShot beschnitten und daraus ein neues Video erstellt.
Videos in Powerpoint einbinden
Für eine neue Schulung erstellte ich mir nun jedoch eine Vorlage in der ich die einzelnen Videos einbinden kann.
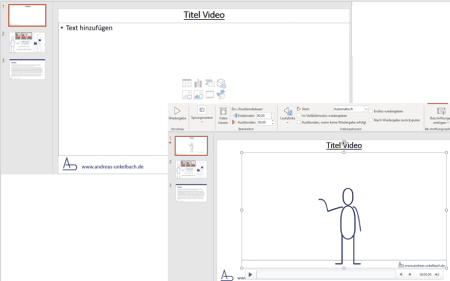
Ein Video kann als Objekt beziehungsweise über die Symbolleiste Einfügen und dort in der Befehlsgruppe Medien über die Schaltfläche Video vom lokalen Gerät (Dieses Gerät) eingebunden werden.
Ein Klick auf das Video ermöglicht über die Symbolleiste Wiedergabe unter den Videooptionen "Start auf Automatisch zu stellen. Ferner lässt sich hier auch die Lautstärke anpassen sollten Sie aus Versehen Nebengeräusche aufgenommen haben.
Powerpoint als Video exportieren
Nun habe ich den Vorteil, dass ich ein Video in der Präsentation habe und könnte unter
- Datei
- Exportieren
- Video erstellen auswählen
Dieses ist tatsächlich sehr praktisch, da hier direkt eine Präsentation eingesprochen werden kann und damit quasi der komplette Vortrag aufgezeichnet wird.
Wenn jedoch keine Zeitabläufe aufgezeichnet sind kann unter Video nicht nur das Videoformat
- Ultra HD (4K) (3840x2160)
- Full HD (1080p) (1920x1080)
- HD (720P) (1280x720)
- Standard (480p) (852x480)
- Anzeigedauer der einzelnen Folien in Sekunden (05,00)
Allerdings ist die Videolänge hier dann der Länge der Aufzeichnung entsprechend, so dass ich die Folien mit Videos ergänzend zu der PDF Datei meines Vortrages ergänzen kann und ich mit wenig Aufwand auch Videodateien mit Titel und sogar Layout ergänzend zur Verfügung stellen kann.
Gerade fürs Web dürften die Unterschiede nicht allzu relevant sein.
Dennoch habe ich einmal auf Youtube die gleiche Präsentation in der niedrigsten und der höchsten Variante exportiert. Wobei das in Powerpoint eingebundene Beispielvideo selbst nur eine Auflösung von Full HD (1920x1080) hat, so dass mehr auf die Präsentation drum herum geachtet werden sollte.
Variante Standard 480p (852x480)
Dateigröße: 4,82 MB (5.054.630 Bytes)Variante HD 720 P (1280x720)
Dateigröße:10,8 MB (11.351.020 Bytes)Variante Full HD (1920x1080)
Dateigröße:19,2 MB (20.178.216 Bytes)Variante Ultra HD 4K (3840x2160)
Dateigröße:62,9 MB (66.024.733 Bytes)Die Empfehlung von Microsoft bei der Auswahl der Formate sind:
| Format | Auflösung | Dateigröße | Anzeige auf (zur Orientierung) |
|---|---|---|---|
| Ultra HD (4K) nur Win10 | 3840 x 2160 | maximale Dateigröße | Große Monitore, Fernseher |
| Full HD (1080p) | 1920 x 1080 | große Dateigröße | Computer- und HD-Bildschirme |
| HD (720p) | 1280 x 720 | mittlere Dateigröße | Internet und DVD |
| Standard (480p) | 852 x 480 | kleinste Dateigröße | Tragbare Geräte, Tablet, Smartphone |
Zumindest als Orientierung ist dieses sicher eine gute Ausgangslage.
Youtube Videos datenschutzkonform einbinden
Datenschutz und Datenübertragung nach Youtube sind durchaus zu vereinbaren, auch wenn das etwas Mehraufwand verursacht.Video bei Youtube hochladen und Datenschutzmodus
Abseits davon stellt sich die Frage tatsächlich an welcher Stelle die Videos später verwendet werden sollen. Inwieweit hier Youtube noch Anpassungen vornimmt ist eine andere Frage.
Nebenbei beim Einbinden ins Blog für Videos bei Youtube nutze ich auch gerne die Option "datenschutzgerechte Einbindung".
Dazu ist bei Youtube die Schaltfläche Teilen zu wählen:
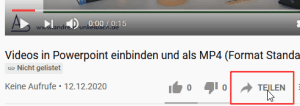
Neben verschiedenen sozialen Netzwerken kann hier durch die Option "Einbetten" das Video per HTML Code in die eigene Seite eingebunden werden.
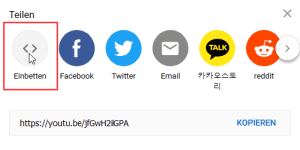
Ein in meinen Augen wichtiger Punkt ist hier bei den Optionen zum Einbetten folgende Schaltflächen zu aktivieren:
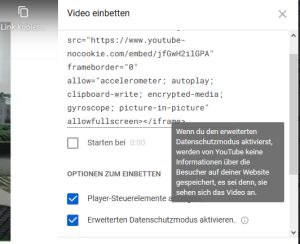
Damit wird das Video von der Domain youtube-nocookie.com statt youtube.com eingebunden und es wird darauf hingewiesen, dass YouTube keine Informationen über die Besucher auf der Webseite gespeichert werden, es sei denn Sie sehen sich das Video an und stimmen damit direkt zu.
Die Einbindung der Player-Steuerelemente ist ebenfalls sinnvol, aber gerade der Datenschutzmodus dürfte hier entscheidend sein. Es gibt auch noch andere Videodienste, aber Youtube dürfte hier am verbreitesten sein.
Youtube in Wordpress einbinden
Auch Wordpress, als verbreitetes CMS hat die Möglichkeit Youtube Videos als Block im Editor einzubinden.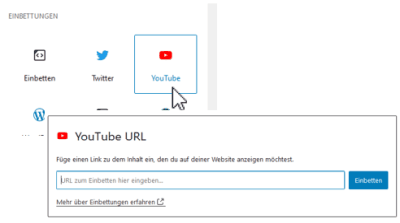
Allerdings erfolgt hier die Einbindung nicht datenschutzkonform. Daher habe ich hier ein weiteres Plugin in einer Wordpres Installation eingebunden:
Wordpress Plugin WP YouTube Lyte
WP YouTube Lyte Von Frank Goossens (futtta)URL: https://de.wordpress.org/plugins/wp-youtube-lyte/
Hier konnte ich folgende Einstellungen vornehmen:
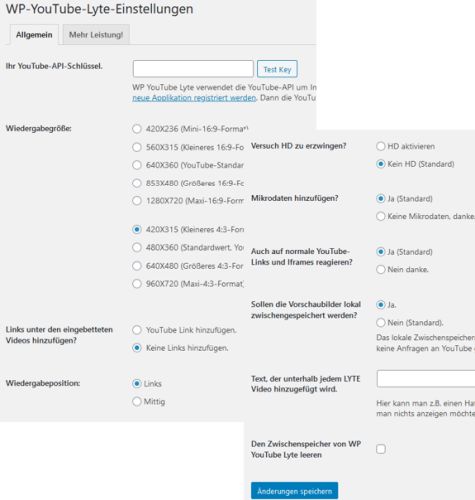
Insbesondere durch die Option
Sollen die Vorschaubilder lokal zwischengespeichert werden?
ermöglicht das lokale Zwischenspeichern der Vorschaubilder die Privatsphäre des Besuchers zu verbessern, da standardmäßig keine Anfragen an YouTube geschickt werden bevor das Video abgespielt wird.
Praxisbeispiel:
https://www.kirche-miteinander.de/es-war-einmal-krippenspiel-2020/
Peer von selbststaendig-im-netz.de hat im Artikel "YouTube-Videos datenschutzgerecht einbauen – DSGVO WordPress Video-Plugin" das Plugin noch näher vorgestellt und einige weitere Einstellungen und Anpassungen erläutert :-).
Fazit
Die einzelnen Videoaufzeichnungen habe ich mit Folie_Nummer_Titel-Video.mp4 gespeichert und gebe diese gemeinsam mit der PDF Datei als Schulungsunterlagen an die Teilnehmende weiter.Als MP4 Format habe ich hier FULL HD gewählt, dass als Format für Computer und HD Bildschirme empfohlen wird. Ich gehe zumindest nicht davon aus, dass die Schulungsunterlagen an einen 4 K Bildschirm betrachtet werden . Grundsätzlich wären auch die kleineren Formate geeignet, aber so bin ich mir sicher, dass alle Details auch gut ersichtlich sind.
Inklusive eingesprochener Stimme bei einer Aufzeichnung der Präsentation könnte auch die gesamte Schulung als Video angeboten werden (bspw. für eine reine Onlineschulung) aber als Handout fällt es mir persönlich manchmal auch leichter hier in der Präsentation noch einmal nachlesen zu können und die einzelnen Übungen separat betrachten zu können.
Neben der Darstellung in Form von Video ist auch das Thema Bilder immer noch einen tieferen Blick wert. Unter "Manchmal sagt ein Bild mehr als tausend Worte 🎨 Screenshots unter Windows erstellen und für Web optimieren (Hardcopy, Irfanview, Windows Snipping Tools und RIOT Optimizer)" ist auf dieses Thema ausführlicher eingegangen worden. :)
Gerade rund um die Gestaltung von Powerpoint nutze ich dies mittlerweile sehr gerne für Vorträge (auch wenn freie Vorträge, wie bspw. am Whiteboard immer wieder beeindruckend sind). Selbstverständlich gibt es auch andere Präsentationslösungen aber nach einiger Eingewöhnung finden sich viele der hier vorgestellten Methoden auch in einer anderen Software wieder.
2016 hatte ich, auch durch aktuelle Veränderungen bzgl. Lernplattformen, im Artikel "Grundlagen und Empfehlungen rund um Powerpoint oder auch andere Präsentationen" und diese immer weiter entwickelt und mir zum Beispiel durch eine Gliederung wie im Artikel "Powerpoint Smart Art als Inhaltsverzeichnis mit Powerpoint für Agenda, Abschnitte und Fortschritt innerhalb der Präsentation" auch direkt eine Struktur für die eigene Vorträge gegeben indem hier immer vier Oberthemen vorgegeben sind.
Neben der Strukturierung in XMIND (siehe "Mindmapping und Sketchnotes im Beruf nutzen für Brainstorming oder Mind Mapping mit XMIND") glaube ich, dass dieses sich auch positiv auf die Vorträge als Dozent im Rahmen "Berichtswesen mit SAP Controlling" auswirkt.
Schnelleinstieg ins SAP®-Controlling (CO) – 2., erweiterte Auflage (📖)
Für 29,95 € direkt bestellen
Oder bei Amazon ** Oder bei Autorenwelt
Mittwoch, 18. September 2019
20:47 Uhr
20:47 Uhr
Grundlagen Office - Seitenzahlen nachträglich ändern Microsoft Word, Excel, Powerpoint und Adobe Acrobat zum Beispiel für Sammelvermerken an Leitung
Im Artikel "Buchprojekt und nachträgliche Änderungsnachverfolgung dank Dokuemntenvergleich der einzelnen Arbeitsversionen" habe ich einen Einblick in meine Arbeit als Buchautor insbesondere bezüglich der Zusammenarbeit mit meiner Lektorin gegeben und nebenher bereite ich auch eine neue SAP Schulung vor und nutze hier tatsächlich mit zunehmender Begeisterung eine Präsentationssoftware (siehe "Powerpoint Smart Art als Inhaltsverzeichnis mit Powerpoint für Agenda, Abschnitte und Fortschritt innerhalb der Präsentation" oder auch "Grundlagen und Empfehlungen rund um Powerpoint oder auch andere Präsentationen").
Dennoch sind manche Grundlagen in Office doch etwas, wo immer einmal wieder überlegt werden muss, wie diese nun umzusetzen ist.
So sind auch im Bereich Hochschulberichtswesen und Hochschulcontrolling bestimmte formale Vorschriften umzusetzen was sich zum Beispiel an geänderte Vorgaben für Vorlagen anbelangt, die an die Leitung gehen sollen.
Sofern Unterlagen zur Vorlage schon vorbereitet worden sind besteht kurzer Anpassungsbedarf wenn statt einzeln durchnummerierte (Seitenzahl beginnt jeweils mit 1) Anlagen nun durchgehend nummeriert werden sollen.
Als Vorgabe ist nun künftig eine Übersicht vor den ganzen Anlagen festzulegen und die Seitenzahlen durchgehend über das gesamte Werk zu erstellen.
Im Rahmen eines Deckblattes soll bei Sammelvermerken oder Dokumenten mit mehreren Anlagen iene Übersicht der entsprechenden Dokumente und eine Gliederung bzw. Inhaltsübersicht zu den einzelnen Dokumenten mit Seitenangabe erfolgen.
Da aber die Unterlagen in unterschiedlichen Dokumenten und Programmen erstellt worden sind, möchte ich hier als "Grundlagen" kurz auf das Thema Seitenzahlen eingehen.
Die Frage beim jeweiligen Programm ist nur, wie die Seitenzahl so angepasst werden kann, dass diese eben nicht bei 1 beginnt.
Für ausgewählte Programme gehe ich hier direkt drauf ein, so dass für häufige Programme in Office (Textverarbeitung, Tabellenkalkulation oder auch Präsentaitonssoftware) diese erläutert werden. Hier erläutere ich das Vorgehen an Microsoft Office, aber auch in anderen Produkten dürfte die Einstellung an vergleichbarer Stelle zu finden sein.
Hier kann aber auch die Option SEITENZAHLEN FORMATIEREN aufgerufen werden alternativ ist dieses mit der rechten Maustaste auf das Feld Seitenzahl möglich.
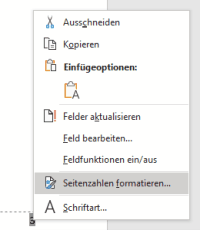
Hier sind verschiedene Optionen zum Seitenzahlenformat möglich anzugeben.
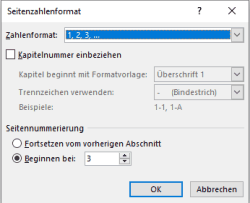
Hier ist der Abschnitt Seitennummerierung im Fesnter Seitenzahlenformat sehr praktisch, da dadrüber unter Beginnen bei festgelegt werden kann welche Seitennummer die erste Seite haben soll und entsprechend die Nummerierung beginnen kann.
Soll zusätzlich noch die Gesamtzahl der Seiten angegeben werden ist dieses in der Symbolleiste EINFÜGEN in der Befehlsgruppe TEXT über die Schaltfläche SCHNELLBAUSTEIN über FELD möglich.
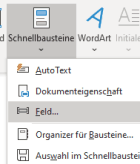
Hier können dann diverse automatische Felder ausgewählt werden. Unter der Kategorie DOKUMENTENINFORMATIONEN findet sich das Feld NumPages. Über dieses Feld werden die Gesamtzahl der Seitenzahlen eingefügt.
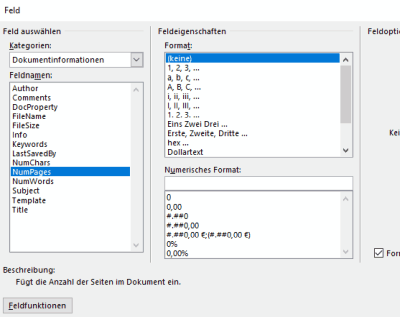
Diee findet sich in der Symbolleiste ENTWURF in der Befehlsgruppe ANPASSEN über die Foliengröße möglich. Hier kann in der Option BENUTZERDEFINIERTE FOLIENGRÖ?E eine vergleichbare Einstellung vorgenommen werden.
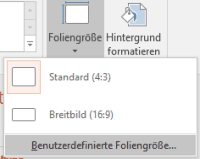
Auch hier ist über die Einstellung Nummerierung beginnt bei die Seitenzahl anzupassen.
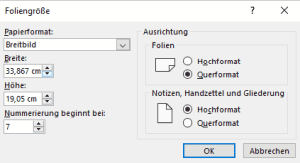
Tatsächlich kann über die Symbolleiste SEITENLAYOUT und dort auf die Schaltfläche DRUCKTITEL über die Schaltfläche BENUTERDEFINIERTE KOPFZEILE oder BENUTERDEFINIERTE FUßZEILE eine Seitenzahl eingebunden werden.
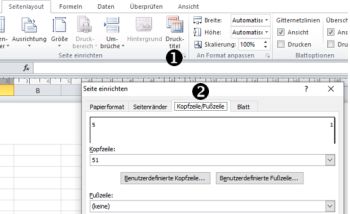
Für die Kopfzeile habe ich über die Schaltfläche SEITENZAHL eingefügt.
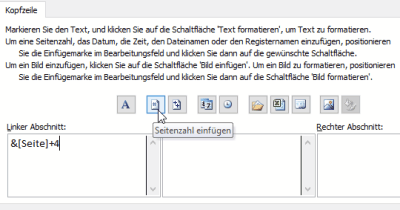
Tatsächlich hat Excel hier den Vorteil, dass es mit solch eingfügten Feldern auch rechnen kann, so wird die Seite um 4 erhöht durch die Angabe von &[Seite]+4 so dass die Seitenzählung ab 5 beginnt.
Durch die Umstellung der ANSICHT (Symbolleiste) in der Befehlsgruppe ARBEITSMAPPENANSICHT und hier auf Seitenlayout lässt sich das Ergebnis auch direkt sehen.
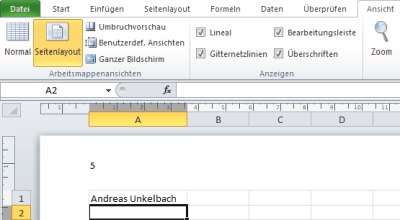
Werden nun allerdings die Arbeitsmappe ausgedruckt beginnt die Seitennummerierung bei jeden Tbaellenblatt erneut bei 1 (bzw. hier 5).
Die Lösung ist hier entweder alle Blätter über die rechte Maustaste auszuwählen-
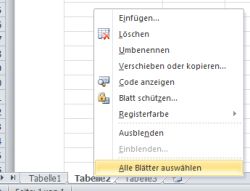
Einzelne Tabellenblätter lassen sich durch STRG + Mausklick auch einzeln markieren.
Werden auf solche Weise gruppierte Tabellenblätter nun ausgedruckt erfolgt die Seitennummerierung über alle Tabellenblätter hinweg und es wird nicht für das nächste Tabellenblatt erneut fortgefahren.
Über die Schaltfläche SEITENZAHL EINFÜGEN können auf den jeweiligen Positionen, wie hier Fußzeilentext rechts (siehe Abbildung) die Seitenzahl eingefügt werden.
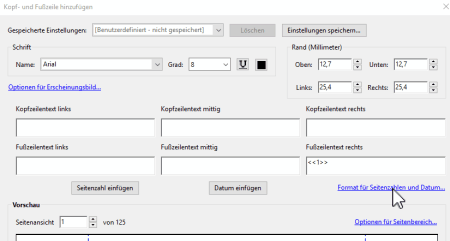
Durch den Punkt FORMAT FÜR SEITENZAHLEN UND DATUM lässt sich auch die Seitenzahl bearbeiten.
Im Folgenden Fenster kann dann ebenfalls die erste Seitenzahl ergänzt werden.
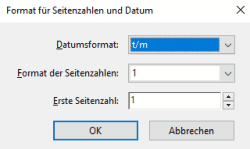
Damit beginnt auch hier die Seitenzahl beliebig. Da ich in diesen Fall tatsächlich ein PDF Dokument bearbeitet habe, dass durchgehend nummeriert werden soll ist es hier sehr praktisch nachträglich alle Seiten einzufügen.
Der Nachteil ist nur, dass hier die Pro Version von Adobe erforderlich ist.
Mit einer der Gründe für solche Artikel hier im Blog ist es auch immer auf solche Anleitungen verweisen zu können um hier schnelle Unterstützung anbieten zu können.
Immerhin lassen sich so bestehende Dokumente anpassen und ordentlich durchnummerieren, so dass bei der nächsten Sitzung dann ein einheitlicher Bezug durchaus möglich ist :-).
Hinweis: Aktuelle Buchempfehlungen besonders SAP Fachbücher sind unter Buchempfehlungen inklusive ausführlicher Rezenssionenzu finden. Mein Weiterbildungsangebot zu SAP Themen finden Sie auf unkelbach.expert.
Dennoch sind manche Grundlagen in Office doch etwas, wo immer einmal wieder überlegt werden muss, wie diese nun umzusetzen ist.
So sind auch im Bereich Hochschulberichtswesen und Hochschulcontrolling bestimmte formale Vorschriften umzusetzen was sich zum Beispiel an geänderte Vorgaben für Vorlagen anbelangt, die an die Leitung gehen sollen.
Ausgangslage: Sammelvermerken mit durchgehender Nummerierung
Manchmal sind Formvorschriften für Unterlagen ganz praktisch mit einer Ausnahme.Sofern Unterlagen zur Vorlage schon vorbereitet worden sind besteht kurzer Anpassungsbedarf wenn statt einzeln durchnummerierte (Seitenzahl beginnt jeweils mit 1) Anlagen nun durchgehend nummeriert werden sollen.
Als Vorgabe ist nun künftig eine Übersicht vor den ganzen Anlagen festzulegen und die Seitenzahlen durchgehend über das gesamte Werk zu erstellen.
Im Rahmen eines Deckblattes soll bei Sammelvermerken oder Dokumenten mit mehreren Anlagen iene Übersicht der entsprechenden Dokumente und eine Gliederung bzw. Inhaltsübersicht zu den einzelnen Dokumenten mit Seitenangabe erfolgen.
Da aber die Unterlagen in unterschiedlichen Dokumenten und Programmen erstellt worden sind, möchte ich hier als "Grundlagen" kurz auf das Thema Seitenzahlen eingehen.
Die Frage beim jeweiligen Programm ist nur, wie die Seitenzahl so angepasst werden kann, dass diese eben nicht bei 1 beginnt.
Für ausgewählte Programme gehe ich hier direkt drauf ein, so dass für häufige Programme in Office (Textverarbeitung, Tabellenkalkulation oder auch Präsentaitonssoftware) diese erläutert werden. Hier erläutere ich das Vorgehen an Microsoft Office, aber auch in anderen Produkten dürfte die Einstellung an vergleichbarer Stelle zu finden sein.
Seitenzahl in Winword anpassen
Unter Winword kann eine Seitenzahl die bspw. in der Fußnote über die Symbolleiste EINFÜGEN in der Befehlsgruppe KOPF UND FUßZEILE eine Seitenzahl eingefügt werden.Hier kann aber auch die Option SEITENZAHLEN FORMATIEREN aufgerufen werden alternativ ist dieses mit der rechten Maustaste auf das Feld Seitenzahl möglich.
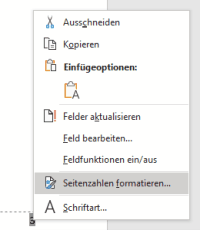
Hier sind verschiedene Optionen zum Seitenzahlenformat möglich anzugeben.
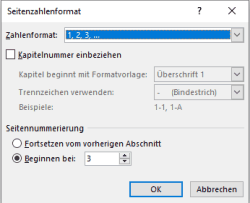
Hier ist der Abschnitt Seitennummerierung im Fesnter Seitenzahlenformat sehr praktisch, da dadrüber unter Beginnen bei festgelegt werden kann welche Seitennummer die erste Seite haben soll und entsprechend die Nummerierung beginnen kann.
Soll zusätzlich noch die Gesamtzahl der Seiten angegeben werden ist dieses in der Symbolleiste EINFÜGEN in der Befehlsgruppe TEXT über die Schaltfläche SCHNELLBAUSTEIN über FELD möglich.
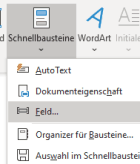
Hier können dann diverse automatische Felder ausgewählt werden. Unter der Kategorie DOKUMENTENINFORMATIONEN findet sich das Feld NumPages. Über dieses Feld werden die Gesamtzahl der Seitenzahlen eingefügt.
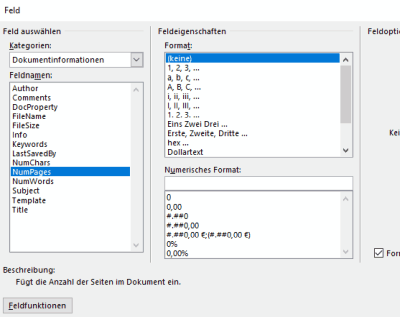
Seitenzahl in Powerpoint formatieren.
In Powerpoint ist eine vergleichbare Funktion ebenfalls vorhanden.Diee findet sich in der Symbolleiste ENTWURF in der Befehlsgruppe ANPASSEN über die Foliengröße möglich. Hier kann in der Option BENUTZERDEFINIERTE FOLIENGRÖ?E eine vergleichbare Einstellung vorgenommen werden.
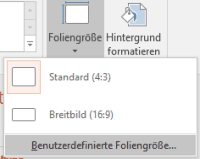
Auch hier ist über die Einstellung Nummerierung beginnt bei die Seitenzahl anzupassen.
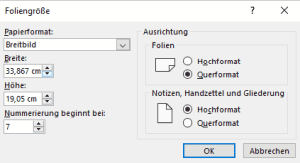
Seitenzahl in Excel anpassen
Ein klein wenig abweichend verhält es sich bei der Einfügung von Seitenzahlen in Excel.Tatsächlich kann über die Symbolleiste SEITENLAYOUT und dort auf die Schaltfläche DRUCKTITEL über die Schaltfläche BENUTERDEFINIERTE KOPFZEILE oder BENUTERDEFINIERTE FUßZEILE eine Seitenzahl eingebunden werden.
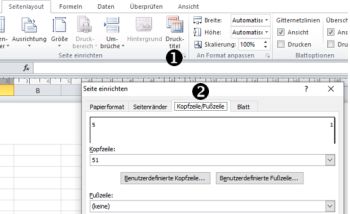
Für die Kopfzeile habe ich über die Schaltfläche SEITENZAHL eingefügt.
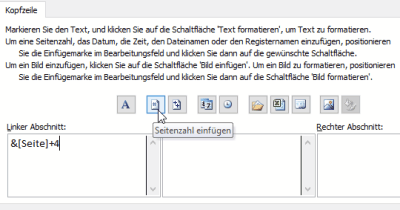
Tatsächlich hat Excel hier den Vorteil, dass es mit solch eingfügten Feldern auch rechnen kann, so wird die Seite um 4 erhöht durch die Angabe von &[Seite]+4 so dass die Seitenzählung ab 5 beginnt.
Durch die Umstellung der ANSICHT (Symbolleiste) in der Befehlsgruppe ARBEITSMAPPENANSICHT und hier auf Seitenlayout lässt sich das Ergebnis auch direkt sehen.
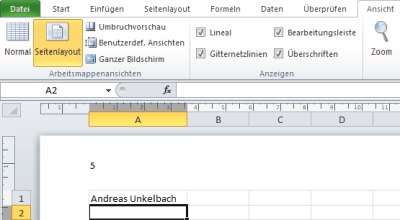
Werden nun allerdings die Arbeitsmappe ausgedruckt beginnt die Seitennummerierung bei jeden Tbaellenblatt erneut bei 1 (bzw. hier 5).
Die Lösung ist hier entweder alle Blätter über die rechte Maustaste auszuwählen-
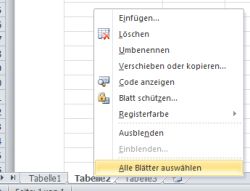
Einzelne Tabellenblätter lassen sich durch STRG + Mausklick auch einzeln markieren.
Werden auf solche Weise gruppierte Tabellenblätter nun ausgedruckt erfolgt die Seitennummerierung über alle Tabellenblätter hinweg und es wird nicht für das nächste Tabellenblatt erneut fortgefahren.
Seitenzahl mit Adoe Acrobat hinzufügen
Sofern Acrobat (nicht Reader sondern das vollständige Programm) installiert ist kann hier ebenfalls über die Symbolleiste PDF BEARBEITEN unter KOPF- UND FUßZEILE eine Seitenzahl eingefügt werden.Über die Schaltfläche SEITENZAHL EINFÜGEN können auf den jeweiligen Positionen, wie hier Fußzeilentext rechts (siehe Abbildung) die Seitenzahl eingefügt werden.
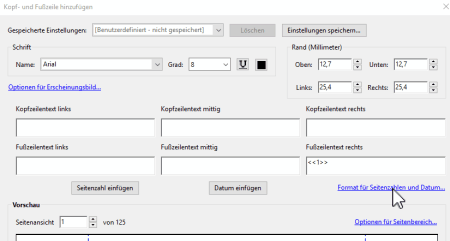
Durch den Punkt FORMAT FÜR SEITENZAHLEN UND DATUM lässt sich auch die Seitenzahl bearbeiten.
Im Folgenden Fenster kann dann ebenfalls die erste Seitenzahl ergänzt werden.
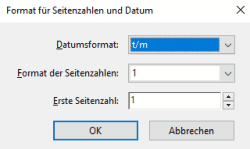
Damit beginnt auch hier die Seitenzahl beliebig. Da ich in diesen Fall tatsächlich ein PDF Dokument bearbeitet habe, dass durchgehend nummeriert werden soll ist es hier sehr praktisch nachträglich alle Seiten einzufügen.
Der Nachteil ist nur, dass hier die Pro Version von Adobe erforderlich ist.
Fazit
Sei es nun in den Quelldokumenten (meistens tatsächlich Tabellenkalkulation, Textverarbeitung oder Präsentationen) oder aber im Gesamtdokument eine nachträgliche Anpassung der Seitennummerierung ist mit ein wenig Aufwand verbunden, der sich aber nicht als hohe Hürde erweist, auch wenn sich manchmal daran erinnert werden muss, an welcher Stelle die Seitenzahl nun eigentlich zu formatieren ist.Mit einer der Gründe für solche Artikel hier im Blog ist es auch immer auf solche Anleitungen verweisen zu können um hier schnelle Unterstützung anbieten zu können.
Immerhin lassen sich so bestehende Dokumente anpassen und ordentlich durchnummerieren, so dass bei der nächsten Sitzung dann ein einheitlicher Bezug durchaus möglich ist :-).
Aktuelles von Andreas Unkelbach
unkelbach.link/et.reportpainter/
unkelbach.link/et.migrationscockpit/
Sonntag, 3. September 2017
14:18 Uhr
14:18 Uhr
Powerpoint Smart Art als Inhaltsverzeichnis mit Powerpoint für Agenda, Abschnitte und Fortschritt innerhalb der Präsentation
Während ich mich gestern noch mit SAP Fachwissen im Artikel "Die digitale SAP Bibliothek geht nun auch mobile per App und Möglichkeit Medien herunterzuladen" auseinandergesetzt habe stand heute der Entwurf einer Powerpointvorlage an. Hier soll ebenfalls ein SAP Thema behandelt werden, so dass dieses eigentlich recht gut passt. Zum Glück ist noch ein wenig Zeit bis der Vortrag gehalten werden soll, aber da ich mich auf Anhieb nicht mehr erinnerte wie ich damals die Agenda und die Zwischenabschnittsfolien erstellt habe mag ich mir dieses doch hier im Blog aufschreiben, so dass ich das nächste Mal direkt hier nachschlagen kann.
Schon im Artikel "Grundlagen und Empfehlungen rund um Powerpoint oder auch andere Präsentationen" bin ich auf einige Aspekte zur Erstellung einer Powerpoint-Präsentation eingegangen. Ein weiterer Punkt, in den ich mich auch immer wieder erneut reinlese ist die Frage, wie ich den Fortschritt in einer Präsentation darstellen kann, so dass in jeden Abschnitt auf der Folie direkt der Fortschritt ersichtlich ist.
Hierzu nutze ich Smart-Art als Objekte und hebe den relevanten Abschnitt in der Powerpointpräsentation hervor.
Nehmen wir als Beispiel die Präsentation die ich auch im Artikel "Vortrag Controlling Tipps aus der Praxis für die Praxis und die Espresso digitale SAP Bibliothek Flatrate" näher vorgestellt habe.
Über die Registerkarte EINFÜGEN habe ich dafür den Punkt SMARTART gewählt und hier aus der Kategorie PROZESS die Smartart PROZESS MIT ABSTEIGENDEN SCHRITTEN.
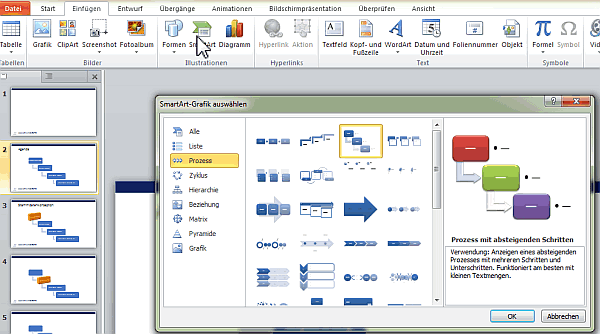
Hierdurch können die einzelnen behandelten Punkte (Abschnitte) als einzelne Prozessschritte dargestellt.
So sieht meine Agenda für den damaligen Vortrag wie folgt aus:
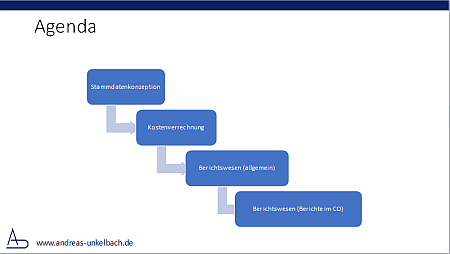
Ein besonders schöner Effekt ist nun wenn der aktuell behandelte Punkt in einer Abschnittsfolie auch besonders hervorgehoben wird.
Hierzu markiere ich das entsprechende Element (bspw. den Kasten Stammdatenkonzeption) und wechsele in die Registerkarte FORMAT der SmartArt Tools.
Im ersten Schritt weise ich den aktuell behandelten Punkt über die Schaltfläche FÜLLEFFEKT eine eigene Hintergrundfarbe zu.

Dieses ist noch relativ einfach. Nun kommt allerdings der mir angenehmste Effekt. Unter den Punkten Formeffekte wähle ich unter FORMEFFEKT -> 3D-DREHUNG -> unter PARALLEL den Punkt ISOMETRISCH RECHTS AUFWÄRTS.
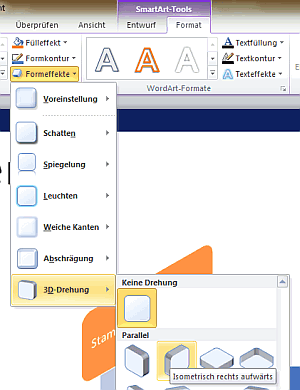
Wie zu sehen ist das Ergebnis allerdings relativ flach.
Entsprechend wechsele ich nun ebenfalls zu den Formeffekten und wähle unter FORMEFFEKTE -> ABSCHRÄGUNG den Punkt STARKE ABSCHRÄGUNG.
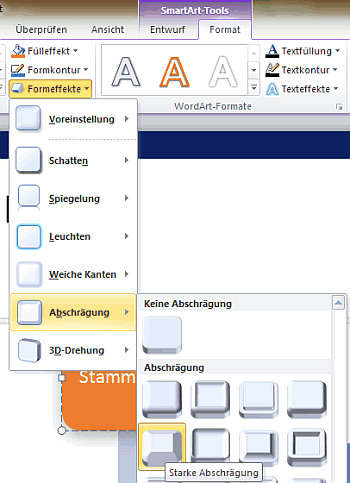
Alternativ können beide Schritte auch unter FORMEFFEKTE->VOREINSTELLUNGEN als Voreinstellung 9 direkt ausgewählt werden.
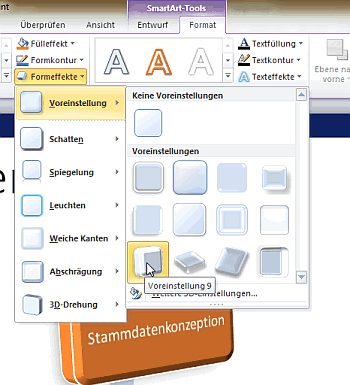
Wenn ich nun den Titel entsprechend anpasse erhält jeder Abschnitt einen eigenen Effekt auf die Zwischenfolien, so dass der aktuelle Punkt direkt hervorgehoben ist.
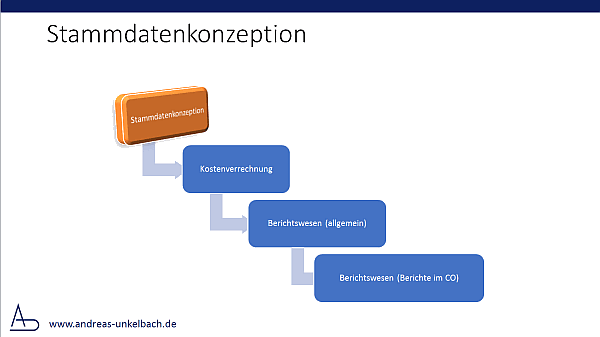
Auf diese Weise kann ich unterschiedliche Zwischenfolien gestalten und erhalte so relativ einfach eine Übersicht über den aktuellen Stand der Präsentation.
Leider lassen sich diese SmartArt nicht im Folienmaster als einzufügende Folie einfügen ohne dass auch im Folienmaster ein vorgegebener Inhalt mit vorgegeben wird. Dennoch denke ich, dass eine entsprechende Präsentation als Vorlage ganz hilfreich sein kann.
Im Artikel "Microsoft Office Vorlagen und Änderungsverfolgungen" ist der Umgang mit Dokumentenvorlagen ausführlicher beschrieben.
Nachdem nun die Struktur der Präsentation angelegt ist sollte sich allerdings auch noch um den Inhalt gekümmert werden. Hier werde ich wohl die Tage ein wenig an einer SAP Schulung für Kolleginnen und Kollegen arbeiten und hoffe, dass die Präsentation nicht nur optisch sondern auch inhaltlich Anklang finden wird.
Teilweise besteht hier die Möglichkeit den Inhalt aus vorhandenen Präsentationen zu übernehmen aber teilweise sind auch konkretere Anforderungen gestellt worden, so dass ich neugierig bin, ob diesmal der Zeitraum ausreicht und es nicht zu einer Folienschlacht kommen wird.
Hinweis: Aktuelle Buchempfehlungen besonders SAP Fachbücher sind unter Buchempfehlungen inklusive ausführlicher Rezenssionenzu finden. Mein Weiterbildungsangebot zu SAP Themen finden Sie auf unkelbach.expert.
Schon im Artikel "Grundlagen und Empfehlungen rund um Powerpoint oder auch andere Präsentationen" bin ich auf einige Aspekte zur Erstellung einer Powerpoint-Präsentation eingegangen. Ein weiterer Punkt, in den ich mich auch immer wieder erneut reinlese ist die Frage, wie ich den Fortschritt in einer Präsentation darstellen kann, so dass in jeden Abschnitt auf der Folie direkt der Fortschritt ersichtlich ist.
Hierzu nutze ich Smart-Art als Objekte und hebe den relevanten Abschnitt in der Powerpointpräsentation hervor.
Nehmen wir als Beispiel die Präsentation die ich auch im Artikel "Vortrag Controlling Tipps aus der Praxis für die Praxis und die Espresso digitale SAP Bibliothek Flatrate" näher vorgestellt habe.
Über die Registerkarte EINFÜGEN habe ich dafür den Punkt SMARTART gewählt und hier aus der Kategorie PROZESS die Smartart PROZESS MIT ABSTEIGENDEN SCHRITTEN.
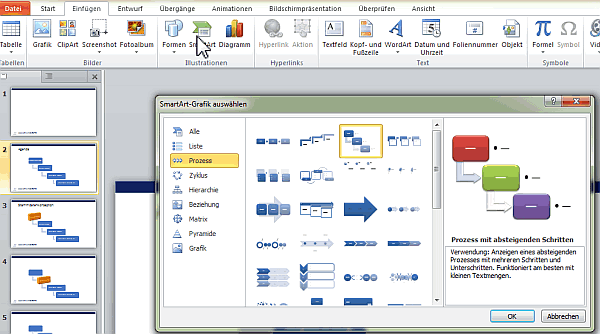
Hierdurch können die einzelnen behandelten Punkte (Abschnitte) als einzelne Prozessschritte dargestellt.
So sieht meine Agenda für den damaligen Vortrag wie folgt aus:
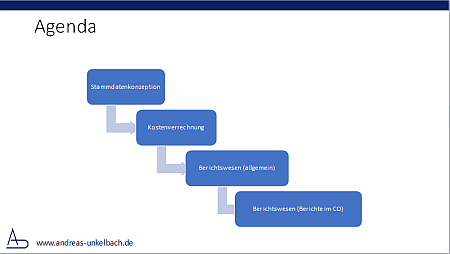
Ein besonders schöner Effekt ist nun wenn der aktuell behandelte Punkt in einer Abschnittsfolie auch besonders hervorgehoben wird.
Hierzu markiere ich das entsprechende Element (bspw. den Kasten Stammdatenkonzeption) und wechsele in die Registerkarte FORMAT der SmartArt Tools.
Im ersten Schritt weise ich den aktuell behandelten Punkt über die Schaltfläche FÜLLEFFEKT eine eigene Hintergrundfarbe zu.

Dieses ist noch relativ einfach. Nun kommt allerdings der mir angenehmste Effekt. Unter den Punkten Formeffekte wähle ich unter FORMEFFEKT -> 3D-DREHUNG -> unter PARALLEL den Punkt ISOMETRISCH RECHTS AUFWÄRTS.
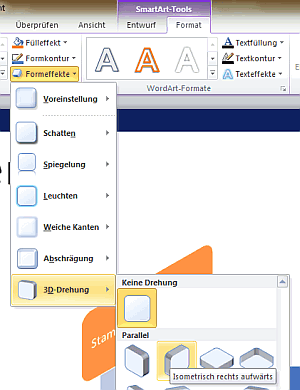
Wie zu sehen ist das Ergebnis allerdings relativ flach.
Entsprechend wechsele ich nun ebenfalls zu den Formeffekten und wähle unter FORMEFFEKTE -> ABSCHRÄGUNG den Punkt STARKE ABSCHRÄGUNG.
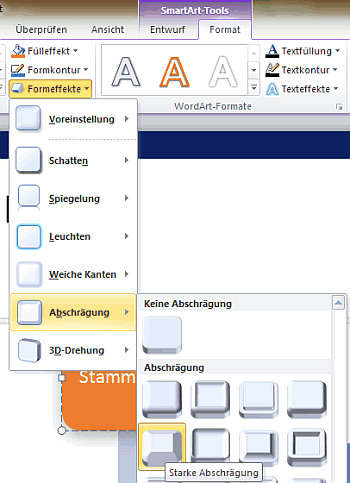
Alternativ können beide Schritte auch unter FORMEFFEKTE->VOREINSTELLUNGEN als Voreinstellung 9 direkt ausgewählt werden.
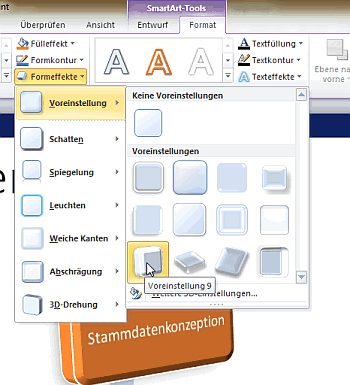
Wenn ich nun den Titel entsprechend anpasse erhält jeder Abschnitt einen eigenen Effekt auf die Zwischenfolien, so dass der aktuelle Punkt direkt hervorgehoben ist.
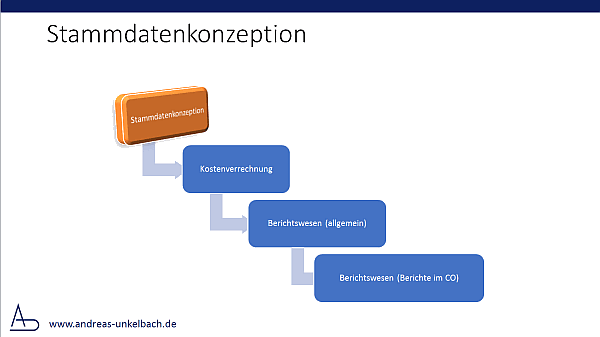
Auf diese Weise kann ich unterschiedliche Zwischenfolien gestalten und erhalte so relativ einfach eine Übersicht über den aktuellen Stand der Präsentation.
Leider lassen sich diese SmartArt nicht im Folienmaster als einzufügende Folie einfügen ohne dass auch im Folienmaster ein vorgegebener Inhalt mit vorgegeben wird. Dennoch denke ich, dass eine entsprechende Präsentation als Vorlage ganz hilfreich sein kann.
Im Artikel "Microsoft Office Vorlagen und Änderungsverfolgungen" ist der Umgang mit Dokumentenvorlagen ausführlicher beschrieben.
Nachdem nun die Struktur der Präsentation angelegt ist sollte sich allerdings auch noch um den Inhalt gekümmert werden. Hier werde ich wohl die Tage ein wenig an einer SAP Schulung für Kolleginnen und Kollegen arbeiten und hoffe, dass die Präsentation nicht nur optisch sondern auch inhaltlich Anklang finden wird.
Teilweise besteht hier die Möglichkeit den Inhalt aus vorhandenen Präsentationen zu übernehmen aber teilweise sind auch konkretere Anforderungen gestellt worden, so dass ich neugierig bin, ob diesmal der Zeitraum ausreicht und es nicht zu einer Folienschlacht kommen wird.
Berichtswesen im SAP®-Controlling (📖)
Für 19,95 € direkt bestellen
Oder bei Amazon ** Oder bei Autorenwelt
Mittwoch, 26. Oktober 2016
19:22 Uhr
19:22 Uhr
Grundlagen und Empfehlungen rund um Powerpoint oder auch andere Präsentationen
Eigentlich entwerfe ich ja lieber Berichte und setze mich mit den Daten selbst auseinander aber hin und wieder ist es auch erforderlich diese vernünftig als Folien zu präsentieren.
Durch die Reduktion auf einzelne Folien kommt man oft auch eher auf den entscheidenden Punkt als in einer 295 seitigen Dokumentation.
Natürlich gibt es auch an Powerpointvorträgen Kritik (besonders wenn man eine der mitgelieferten Vorlagen verwendet und die Präsentation optisch immer wieder gleich aussieht und sich nur das Thema ändert, aber auf der anderen Seite sollte man nie das Werkzeug beschimpfen, wenn das fertige Werk nicht gefällt. Ich kenne auch noch Personen die einen kompletten Vortrag verteilt auf einzelne Exceltabellen basierend vortragen können und auch Menschen die ihren gesamten Schriftverkehr in Excel abwickeln, aber wenn man sich einmal mit Powerpoint (oder einer anderen Präsentationssoftware) auseinander gesetzt hat kann dies tatsächlich eine große Arbeitserleichterung sein. Selbstvertändlich ist auch der Vortrag am Whiteboard oder mit Kreide und Tafel auch heute noch verbreitet.... :-) Alternativ kann hier auch der klassische Vortrag am Whiteboard sehr hilfreich sein.
Trotzdem kann auch mit Software ein gutes Ergebnis erzielt werden und mittlerweile schätze ich diese Software sehr und nutze diese auch gerne im beruflichen Alltag.
Nun aber tatsächlich zu Powerpoint
In den folgenden Abschnitten möchte ich einige Punkte im Zusammenhang mit der Erstellung einer Präsentation erwähnen, die mir schon ein wenig weiter geholfen haben.
Zumindest mir hat eine solche Vorlage sehr geholfen und mittlerweile arbeite ich mit Powerpoint beinahe ebenso gerne wie mit Excel oder anderen Werkzeugen die dann doch die tägliche Arbeit um ein kleines Stückchen Kreativität erweitern.
Die Vorteile von Microsoft Office Vorlagen an zentraler Stelle habe ich schon im Artikel "Microsoft Office Vorlagen und Änderungsverfolgungen" näher erläutert. Gerade bei Powerpoint ist es hier sehr praktisch über DATEI->NEU "Meine Vorlagen" eine entsprechende Präsentaion mit Layoutvorgaben zu verwenden und diese dann tatsächlich für unterschiedliche Zwecke nutzen zu können.
Im Artikel "Schnelle Präsentation – Arbeiten Sie mit einer Vorlage" hat Ing. Katharina Schwarzer einen sehr guten Überblick über die Möglichkeiten einer Vorlage dargestellt. Besonders bei Fragen zu Office kann ich hier das Blog Soprani Software empfehlen, dass einige "Tipps aus der Feder (besser: Tastatur) der Expertin zu den wunderbaren Excel-Word-Access-PowerPoint-Outlook-InfoPath-OneNote-Lync-Feature" nahezu täglich veröffentlicht. :-) Die Beschreibung ist so passend, dass ich diese einfach einmal kopiert habe ;-).
Dabei wird das Masterlayout (oberste Folie) als Grundlage für alle Layoutfolien, die weiter unten ausgegliedert sind hervorgehoben.Die Layoutfolien sind dann als Ergänzung für das Layout vorgesehen.
Durch die Abschnitte während der Präsentation über die rechte Maustaste auf durch "GEHE ZU ABSCHNITT" zum Anfang des Abschnitt gewechselt werden.
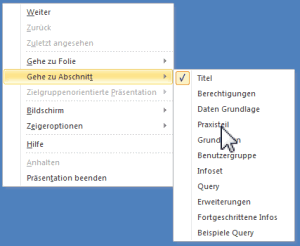
Dieses ist sehr parktisch um während einer Präsentation oder in der Fragerunde nochmals auf ein Thema zurückgreifen zu können.
Daneben hilft es aber auch uneinheitliche Folien in der Ansicht FOLIENSORTIERUNG", welche im Ribbon Ansicht in der Befehlsgruppe Präsentationsansichten zu finden ist, einen Überblick über die Präsentation zu behalten.
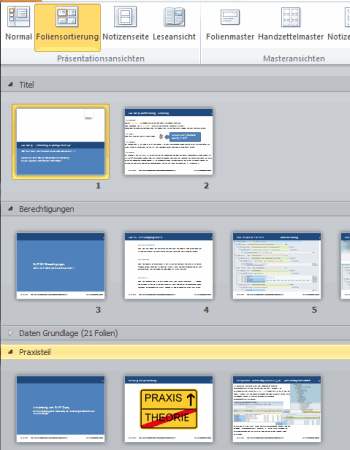
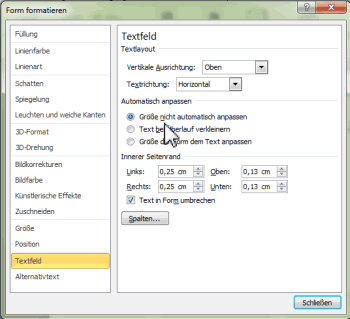
Ebenso kann diese Einstellung für die gesamte Präsentation in der Autokorrektur unter DATEI -> OPTIONEN -> DOKUMENTENPRÜFUNG ->AUTOKORREKTUR
im Reiter "Autoformat während der Eingabe" im Abschnitt "Während der Eingabe übernehmen" durch Deaktivieren der beiden Punkte "Titeltext und Untertiteltext an Platzhalter automatisch anpassen" abgestellt werden.
Gerade wenn man selbst dazu neigt Einzelfolien mit Textwüsten vollzukleistern kann es hilfreich sein, hier in der Präsentationsvorlage eine entsprechende Schriftgröße eingestellt zu haben und so tatsächlich zu vermeiden, dass die Texte nicht zu viel Platz in der Folie einnehmen.
Durch den "Überarbeitungsbereich" kann nun jede Änderung (Löschen von Folien, Textänderungen etc.) nachvollzogen werden.
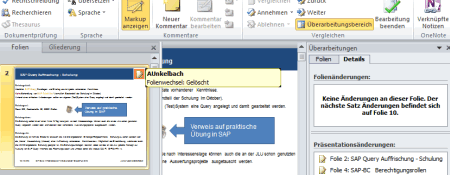
Dieses ist besonders dann praktisch wenn die Präsentation recht umfangreich ist und nicht eine direkte Abstimmung zwischend en Vortrageneden erfolgen kann.
Gerade bei besonders spannenden Präsentationen, als Beispiel sei hier eine Schulung zum Thema SAP Query erwähnt die von mir vor einigen wenigen Kolleginnen und Kollegen gehalten wurde, kann eine Endanzahl von Folien auch dafür sorgen, dass die Teilnehmenden das Ziel vor Augen haben und nur noch die verbleibenden Zahl von Folien abzählen, bis die Präsenation fertig ist... dieses kann dann ebenfalls zu ein wenig Hetze und Stress auf beiden Seiten führen.
Besser ist es daher entweder die Folien gar nicht zu nummerieren (oder bspw. falls die Folien später als Handout verteilt werden sollen) nur die Foliennumemr mit ausgegeben wird.
Wobei dieses auch eine persönliche Geschmacksfrage und abhängig vom eigentlichen Thema ist. Ich habe schon unheimlich gute Präsentationen mitbekommen die einfach am Whiteboard gehalten werden.
Wesentlich angenehmer ist es daher per rechte Maustaste über die Einfügeoptionen
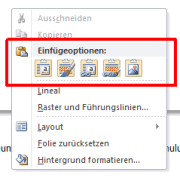
die zweite oder vierte Option (Ursprüngliche Formatierung beibehalten und Arbeitsmappe einbinden oder Daten verknüpfen) zu wählen. Die letzte Option bindet die Daten als Bild ein, was allerdings Nachteile hat wenn die Daten skaliert oder angepasst werden sollen.
Trotzdem kann auch dieses eine sinnvolle Option sein.
Hier kann dann der Hinweis auf Präsentationsmodus bei Windows (zur Darstellung eines Bildschirms am Beamer und den Rest am Laptop ganz hilfreich sein. Die entsprechende Tastenkombinationen sind im Artikel "Hilfreiche Tastenkombinationen unter Windows" aufgelistet.
Dennoch kann auch eine Bildsprache und eindrucksvolle Präsentation überzeugen. Hier möchte ich als Anregung den Artikel "PowerPoint kann auch anders Tipps und Tricks für überzeugende Vorträge" aus der CT 18 / 2013 empfehlen und sei es nur als Denkanstoß oder Faszination was auch möglich ist. Hier sind auch andere Präsentationsformen, bspw. mit PREZI vorgestellt.
Hinweis: Aktuelle Buchempfehlungen besonders SAP Fachbücher sind unter Buchempfehlungen inklusive ausführlicher Rezenssionenzu finden. Mein Weiterbildungsangebot zu SAP Themen finden Sie auf unkelbach.expert.
Präsentationen für Schulungen oder zur Dokumentation
Dieses kann sowohl als Ergebnis einer Auswertung sein (in der eben nicht nur Diagramme dargestellt werden sollen) , Schulungen zu "Grundlagen Kurzeinführung und Handbuch SAP Query", "Grundlagen Kurzeinführung und Handbuch Report Painter Report Writer" oder auch einer Schulung rund um Excel ganz im Sinne des Artikel "Unterschiedliche Auswertungsmöglichkeiten im Controlling (Report Writer, Recherchebericht, SAP Query) und natürlich Excel ;-)" oder auch einfach für sonstige Vorträge.Durch die Reduktion auf einzelne Folien kommt man oft auch eher auf den entscheidenden Punkt als in einer 295 seitigen Dokumentation.
Natürlich gibt es auch an Powerpointvorträgen Kritik (besonders wenn man eine der mitgelieferten Vorlagen verwendet und die Präsentation optisch immer wieder gleich aussieht und sich nur das Thema ändert, aber auf der anderen Seite sollte man nie das Werkzeug beschimpfen, wenn das fertige Werk nicht gefällt. Ich kenne auch noch Personen die einen kompletten Vortrag verteilt auf einzelne Exceltabellen basierend vortragen können und auch Menschen die ihren gesamten Schriftverkehr in Excel abwickeln, aber wenn man sich einmal mit Powerpoint (oder einer anderen Präsentationssoftware) auseinander gesetzt hat kann dies tatsächlich eine große Arbeitserleichterung sein. Selbstvertändlich ist auch der Vortrag am Whiteboard oder mit Kreide und Tafel auch heute noch verbreitet.... :-) Alternativ kann hier auch der klassische Vortrag am Whiteboard sehr hilfreich sein.
Alternative Vortragsmethoden
Hier kann ich besonders den "Workshop Bewerbung 3.0 – Sebstpräsentation in Social Media" auf der Seite / Blog berufundkarriereseite.de empfehlen :-). Wobei ich das Thema Mindmap und Sketchnote eher in einen anderen Artikel (siehe "Mindmapping und Sketchnotes im Beruf nutzen für Brainstorming oder Mind Mapping mit XMIND") behandeln würde.Trotzdem kann auch mit Software ein gutes Ergebnis erzielt werden und mittlerweile schätze ich diese Software sehr und nutze diese auch gerne im beruflichen Alltag.
Nun aber tatsächlich zu Powerpoint
In den folgenden Abschnitten möchte ich einige Punkte im Zusammenhang mit der Erstellung einer Präsentation erwähnen, die mir schon ein wenig weiter geholfen haben.
Office Vorlage
In vielen Unternehmen wird oft schon eine Vorlage für Präsentationen zur Verfügung gestellt die dann in Unternehmensfarben gestaltet ist und auch sonst einige Vorteile bietet.Zumindest mir hat eine solche Vorlage sehr geholfen und mittlerweile arbeite ich mit Powerpoint beinahe ebenso gerne wie mit Excel oder anderen Werkzeugen die dann doch die tägliche Arbeit um ein kleines Stückchen Kreativität erweitern.
Die Vorteile von Microsoft Office Vorlagen an zentraler Stelle habe ich schon im Artikel "Microsoft Office Vorlagen und Änderungsverfolgungen" näher erläutert. Gerade bei Powerpoint ist es hier sehr praktisch über DATEI->NEU "Meine Vorlagen" eine entsprechende Präsentaion mit Layoutvorgaben zu verwenden und diese dann tatsächlich für unterschiedliche Zwecke nutzen zu können.
Im Artikel "Schnelle Präsentation – Arbeiten Sie mit einer Vorlage" hat Ing. Katharina Schwarzer einen sehr guten Überblick über die Möglichkeiten einer Vorlage dargestellt. Besonders bei Fragen zu Office kann ich hier das Blog Soprani Software empfehlen, dass einige "Tipps aus der Feder (besser: Tastatur) der Expertin zu den wunderbaren Excel-Word-Access-PowerPoint-Outlook-InfoPath-OneNote-Lync-Feature" nahezu täglich veröffentlicht. :-) Die Beschreibung ist so passend, dass ich diese einfach einmal kopiert habe ;-).
Layoutvorgaben durch Masterfolie
Bei der Gestaltung einer Präsentation ist es sinnvoll sich vorab über das Layout Gedanken zu machen. Hierfür gibt es im Register ANSICHT in der Befehlsgruppe MASTERANSICHTEN die Schaltfläche FOLIENMASTER um hier das Masterlayout festzulegen. Nun sind auf der linken Seite Folienmaster und Layoutfolien zu finden.Dabei wird das Masterlayout (oberste Folie) als Grundlage für alle Layoutfolien, die weiter unten ausgegliedert sind hervorgehoben.Die Layoutfolien sind dann als Ergänzung für das Layout vorgesehen.
Abschnitte einfügen um Präsentation zu gliedern
Nachdem die einzelnen Folien ein Layout zugewiesen bekommen haben und der Inhalt eingefügt wurde kann es sehr sinnvoll sein zwischen einzelnen Folien einen Abschnitt durch die rechte Maustaste einzufügen.Durch die Abschnitte während der Präsentation über die rechte Maustaste auf durch "GEHE ZU ABSCHNITT" zum Anfang des Abschnitt gewechselt werden.
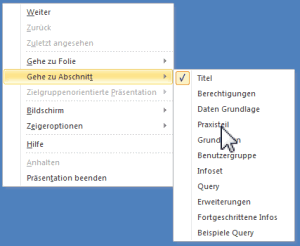
Dieses ist sehr parktisch um während einer Präsentation oder in der Fragerunde nochmals auf ein Thema zurückgreifen zu können.
Daneben hilft es aber auch uneinheitliche Folien in der Ansicht FOLIENSORTIERUNG", welche im Ribbon Ansicht in der Befehlsgruppe Präsentationsansichten zu finden ist, einen Überblick über die Präsentation zu behalten.
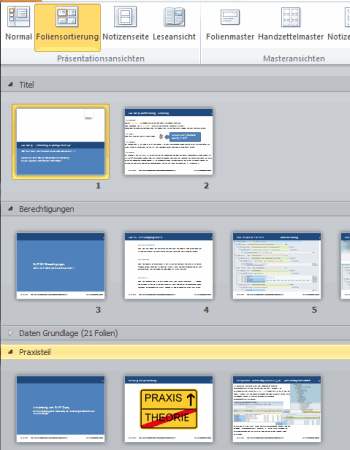
Autokorrektur des Textformat
Powerpoint selbst passt bei Textfeldern allerdings automatisch die Größe des Textes sowohl vom Zeilenabstand als auch von der Textgröße an, wenn mehr Text eingetragen wird. Daher ist es sinnvoll die Formatierung des Textfeld mit der rechten Maustaste im Master anzuklicken und bei FORM FORMATIEREN unter Textfeld die Option bei "AUTOMATISCH ANPASSEN" auf "Größe nicht automatisch anpassen" umzustellen.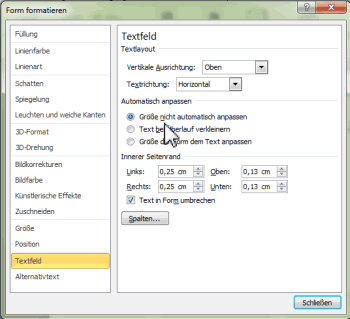
Ebenso kann diese Einstellung für die gesamte Präsentation in der Autokorrektur unter DATEI -> OPTIONEN -> DOKUMENTENPRÜFUNG ->AUTOKORREKTUR
im Reiter "Autoformat während der Eingabe" im Abschnitt "Während der Eingabe übernehmen" durch Deaktivieren der beiden Punkte "Titeltext und Untertiteltext an Platzhalter automatisch anpassen" abgestellt werden.
Gerade wenn man selbst dazu neigt Einzelfolien mit Textwüsten vollzukleistern kann es hilfreich sein, hier in der Präsentationsvorlage eine entsprechende Schriftgröße eingestellt zu haben und so tatsächlich zu vermeiden, dass die Texte nicht zu viel Platz in der Folie einnehmen.
Änderungen überprüfen
Gerade wenn man im Team eine Präsentation bearbeitet hat ist es interessant zu erfahren, welche Ändeurngen hier vorgenommen worden sind. Hier bietet zwar Powerpoint keinen Änderungsmodus wie zum Beispiel in Winword (siehe Abschnitt "Arbeiten mit der Änderungsnachverfolgung bzw. die Funktion Änderungen überprüfen") aber im Ribbon ÜBERPRÜFEN gibt es in der Befehlsgruppe Vergleichen die Schaltfläche "VERGLEICHEN" durch diese kann eine andere Präsentation als Datei ausgewählt werden und diese wird mit der aktuellen Präsentation verglichen und kombiniert.Durch den "Überarbeitungsbereich" kann nun jede Änderung (Löschen von Folien, Textänderungen etc.) nachvollzogen werden.
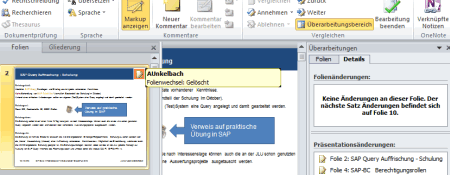
Dieses ist besonders dann praktisch wenn die Präsentation recht umfangreich ist und nicht eine direkte Abstimmung zwischend en Vortrageneden erfolgen kann.
Countdown oder ist die Präsentation bald vorbei
Früher hatte ich gerne in der Masterfolie ebenfalls Seite X von Y in der Kopfzeile eingetragen. Grundsätzlich ist dieses eine schöne Idee, allerdings gibt es nicht die Möglichkeit die Gesamtzahl der Seiten automatisch per Feld eingeben zu können, so dass die Gesamtfolienanzahl direkt eingetragen werden muss und schlimmstenfalls dort Folie 31 von 25 zu lesen wäre.... was natürlich sehr selten passiert aber dann doch peinlich sein kann.Gerade bei besonders spannenden Präsentationen, als Beispiel sei hier eine Schulung zum Thema SAP Query erwähnt die von mir vor einigen wenigen Kolleginnen und Kollegen gehalten wurde, kann eine Endanzahl von Folien auch dafür sorgen, dass die Teilnehmenden das Ziel vor Augen haben und nur noch die verbleibenden Zahl von Folien abzählen, bis die Präsenation fertig ist... dieses kann dann ebenfalls zu ein wenig Hetze und Stress auf beiden Seiten führen.
Besser ist es daher entweder die Folien gar nicht zu nummerieren (oder bspw. falls die Folien später als Handout verteilt werden sollen) nur die Foliennumemr mit ausgegeben wird.
Animationen
Auf Animationen oder Musikuntermalung verzichte ich eigentlich immer, da ich hier wenig künsterlerisches Gespür habe und oft auch nicht die Übergänge mit der entsprechenden Performance hinbekomme. Dafür bin ich mittlerweile ein absoluter Fan davon, dass die Powerpointpräsentation auch als PDF gespeichert werden kann und entsprechend weiter gegeben werden kann. Genauso wenig traue ich mich ja auch heutzutage animierte GIF und die Schriftart Comic Sans MS auf Internetseiten zu verwenden....Wobei dieses auch eine persönliche Geschmacksfrage und abhängig vom eigentlichen Thema ist. Ich habe schon unheimlich gute Präsentationen mitbekommen die einfach am Whiteboard gehalten werden.
Diagramme in Powerpoint einfügen
Sehr häufig habe ich Diagramme oder Tabellen in Excel entworfen und möchte diese dann "einfach" in eine bestehende Präsentation einfügen. Leider ist hier dann ein entsprechendes Farbschemata gewählt worden, so dass hier die Tabelle angepasst wird oder sich die Farben des Diagramm ändern. Sofern ich per STRG + V ein Diagramm einfüge wird das Zieldesign der Präsentation verwendet und Arbeitsmappe eingebettet.Wesentlich angenehmer ist es daher per rechte Maustaste über die Einfügeoptionen
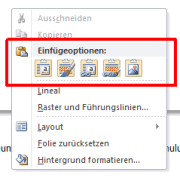
die zweite oder vierte Option (Ursprüngliche Formatierung beibehalten und Arbeitsmappe einbinden oder Daten verknüpfen) zu wählen. Die letzte Option bindet die Daten als Bild ein, was allerdings Nachteile hat wenn die Daten skaliert oder angepasst werden sollen.
Trotzdem kann auch dieses eine sinnvolle Option sein.
Der eigentliche Vortrag
Oftmals fällt mir im letzten Moment ein, dass für einen Vortrag noch der Beamer bestellt werden muss, die Präsentation auf einen USB Stick gehört und schlimmstenfalls auch noch an einen fremden Rechner die Präsentation gehalten werden soll.Hier kann dann der Hinweis auf Präsentationsmodus bei Windows (zur Darstellung eines Bildschirms am Beamer und den Rest am Laptop ganz hilfreich sein. Die entsprechende Tastenkombinationen sind im Artikel "Hilfreiche Tastenkombinationen unter Windows" aufgelistet.
Rechtliche Aspekte
Ein vielleicht nicht immer naheliegender Aspekt sind die rechtlichen Fragen rund um eine Präsentation. Hier sind die beiden Beiträge von Rechtsanwalt Dr. Thomas Schwenke inklusive Handlungsempfehlungen sehr hilfreich.- "Präsentationsfolien: Bild- und Fotorecht – die Basics im Überblick"
- "Urheberrecht und Präsentationsunterlagen – Pflichtwissen für Vortragende & Veranstalter"
Inhaltliche Gestaltung der Präsentation
"Content is King" gilt nicht nur im Bereich Webdesign sondern noch viel mehr bei Präsentationen. So lustig auch Cliparts sind so sehr können diese doch oft vom eigentlichen Inhalt ablenken. Eine gute Präsentationsvorlage unterstreicht in meinen Augen den Inhalt und liefert einen Rahmen ohne dabei selbst in den Mittelpunkt gesetzt zu werden. Daher bin ich sehr begeistert wenn ein Veranstalter oder ein Unternehmen eine entsprechende Vorlage zur Verfügung stellt die auf der einen Seite die Corporate Identity (CI) widerspiegelt aber auf der anderen Seite auch den dargestellten Inhalt klar präsentiert.Dennoch kann auch eine Bildsprache und eindrucksvolle Präsentation überzeugen. Hier möchte ich als Anregung den Artikel "PowerPoint kann auch anders Tipps und Tricks für überzeugende Vorträge" aus der CT 18 / 2013 empfehlen und sei es nur als Denkanstoß oder Faszination was auch möglich ist. Hier sind auch andere Präsentationsformen, bspw. mit PREZI vorgestellt.
Schnelleinstieg ins SAP®-Controlling (CO) – 2., erweiterte Auflage (📖)
Für 29,95 € direkt bestellen
Oder bei Amazon ** Oder bei Autorenwelt



Keine Kommentare - Permalink - Office