Montag, 8. Juni 2015
18:56 Uhr
18:56 Uhr
Excel: nur sichtbare Zellen markieren und kopieren
Ausgangslage:
In einer Exceltabelle wurden verschiedene Zeilen (im Beispiel die Zeile 3 und 5) ausgeblendet bzw. durch Gruppieren bestimmte Spalten (C bis F) nicht mit angezeigt.
In unseren Beispiel sollen nun tatsächlich diese drei Kostenstellen und ihre Ergebnisse kopiert werden und in einer anderen Tabelle über die Zwischenablage eingefügt werden.
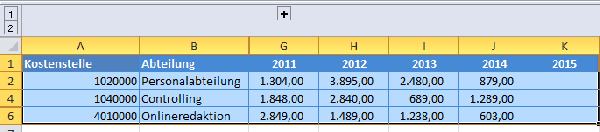
Hierzu ist die Tabelle entsprechend markiert worden und mittels STRG C bzw. Kopieren in die Zwischenablege übernommen und in eine neue Tabelle eingefügt worden.
Allerdings ist das Ergebnis eher unerfreulich, da hier auch die ausgeblendeten Zeilen und Spalten mit eingefügt werden.

Hier unterscheidet sich Excel tatsächlich im Verhalten wenn Daten gefiltert oder ausgeblendet werden.
Allerdings besteht die Möglichkeit auch nur sichtbare Zellen zu markieren.Hierzu selektieren wir wiederum die Tabelle und wechseln, je nach Excelversion zu folgender Funktion:
Bis Excel 2003 war diese Funktion unter
Ab Excel 2007 ist diese Funktion in der Symbolleiste im Ribbon Start in der Befehlsgruppe Bearbeiten unter Suchen und Auswählen zu finden (siehe Screenshot):
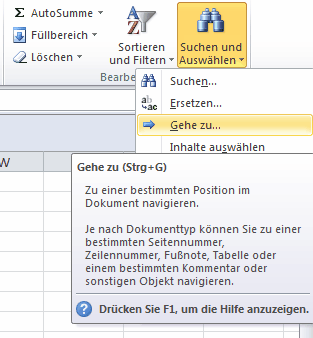
Hier kann dann über Inhalte die Funktion Sichtbare Zeilen ausgewählt werden.
Hierzu ist als erstes auf die Schaltfläche Inhalte zu wechseln.
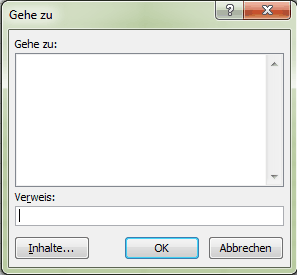
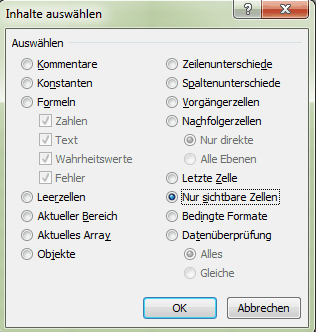
Hierdurch werden nur die sichtbaren Zellen der Selektion ausgewählt und es können nur die relevanten Daten kopiert werden.
Da der Weg zu dieser Funktion sehr umständlich ist, bietet es sich an, diese Funktion in der Symbolleiste für den Schnellzugriff zu hinterlegen. Hierzu kann in der oberesten Zeile (ab Excel 2007) über die Schaltfläche "Symbolleiste für den Schnellzugriff anpassen" über "Weitere Befehle" über die Anzeige von "Alle Befehle" die Funktion "Sichtbare Zellen markieren" hinzugefügt werden.
Alternativ ist diese Funktion über folgende Tastenkombination
ALT + ;
(bzw. ALT + UMSCH + , )
auch direkt möglich aufzurufen.
Persönlich würde ich aber statt mit der Funktion Ausblenden eher Filter setzen, da bei gefilterten Daten tatsächlich nur die ausgewählten Daten kopiert werden.
Im Artikel "Mehrere Autofilter im Tabellenblatt einer Exceltabelle setzen" wird daher auch erläutert, wie man mehr als einen Filter innerhalb eines Tabellenblatt setzen kann.
Hinweis: Aktuelle Buchempfehlungen besonders SAP Fachbücher sind unter Buchempfehlungen inklusive ausführlicher Rezenssionenzu finden. Mein Weiterbildungsangebot zu SAP Themen finden Sie auf unkelbach.expert.
In einer Exceltabelle wurden verschiedene Zeilen (im Beispiel die Zeile 3 und 5) ausgeblendet bzw. durch Gruppieren bestimmte Spalten (C bis F) nicht mit angezeigt.
In unseren Beispiel sollen nun tatsächlich diese drei Kostenstellen und ihre Ergebnisse kopiert werden und in einer anderen Tabelle über die Zwischenablage eingefügt werden.
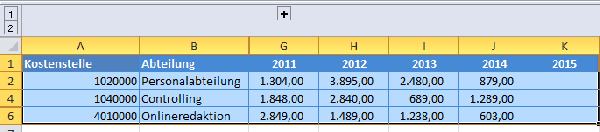
Hierzu ist die Tabelle entsprechend markiert worden und mittels STRG C bzw. Kopieren in die Zwischenablege übernommen und in eine neue Tabelle eingefügt worden.
Allerdings ist das Ergebnis eher unerfreulich, da hier auch die ausgeblendeten Zeilen und Spalten mit eingefügt werden.

Hier unterscheidet sich Excel tatsächlich im Verhalten wenn Daten gefiltert oder ausgeblendet werden.
Allerdings besteht die Möglichkeit auch nur sichtbare Zellen zu markieren.Hierzu selektieren wir wiederum die Tabelle und wechseln, je nach Excelversion zu folgender Funktion:
Bis Excel 2003 war diese Funktion unter
- Bearbeiten
- Gehe zu
Ab Excel 2007 ist diese Funktion in der Symbolleiste im Ribbon Start in der Befehlsgruppe Bearbeiten unter Suchen und Auswählen zu finden (siehe Screenshot):
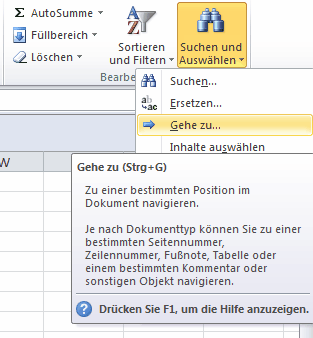
Hier kann dann über Inhalte die Funktion Sichtbare Zeilen ausgewählt werden.
Hierzu ist als erstes auf die Schaltfläche Inhalte zu wechseln.
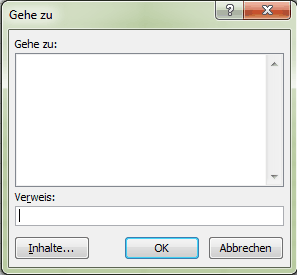
Im erscheinenden Dialog kann, wie unten dargestellt, die Option "nur sichtbare Zellen" gewählt werden.Nachtrag:
Manchmal sieht man den Baum vor lauter Bäumen nicht.
Ein wesentlich einfacher Weg zum Aufrufen der Funktion ist ab Excel 2007 ist in der Symbolleiste im Ribbon Start in der Befehlsgruppe Bearbeiten unter Suchen und Auswählen als Punkt "Inhalte auswählen" zu finden (siehe Screenshot)
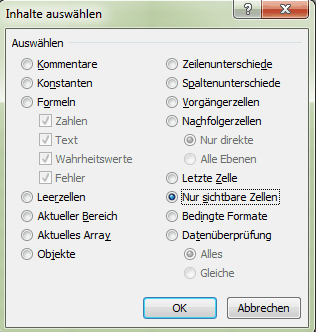
Hierdurch werden nur die sichtbaren Zellen der Selektion ausgewählt und es können nur die relevanten Daten kopiert werden.
Da der Weg zu dieser Funktion sehr umständlich ist, bietet es sich an, diese Funktion in der Symbolleiste für den Schnellzugriff zu hinterlegen. Hierzu kann in der oberesten Zeile (ab Excel 2007) über die Schaltfläche "Symbolleiste für den Schnellzugriff anpassen" über "Weitere Befehle" über die Anzeige von "Alle Befehle" die Funktion "Sichtbare Zellen markieren" hinzugefügt werden.
Alternativ ist diese Funktion über folgende Tastenkombination
ALT + ;
(bzw. ALT + UMSCH + , )
auch direkt möglich aufzurufen.
Persönlich würde ich aber statt mit der Funktion Ausblenden eher Filter setzen, da bei gefilterten Daten tatsächlich nur die ausgewählten Daten kopiert werden.
Im Artikel "Mehrere Autofilter im Tabellenblatt einer Exceltabelle setzen" wird daher auch erläutert, wie man mehr als einen Filter innerhalb eines Tabellenblatt setzen kann.
ein Angebot von Espresso Tutorials
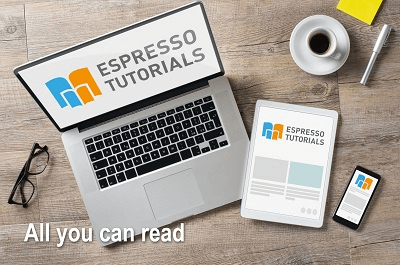
unkelbach.link/et.books/
unkelbach.link/et.reportpainter/
unkelbach.link/et.migrationscockpit/
Diesen Artikel zitieren:
Unkelbach, Andreas: »Excel: nur sichtbare Zellen markieren und kopieren« in Andreas Unkelbach Blog (ISSN: 2701-6242) vom 8.6.2015, Online-Publikation: https://www.andreas-unkelbach.de/blog/?go=show&id=612 (Abgerufen am 21.12.2024)

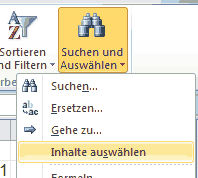


Permalink - Office
Artikel datenschutzfreundlich teilen
🌎 Facebook 🌎 Twitter 🌎 LinkedIn