18:37 Uhr
Mehrere Autofilter im Tabellenblatt einer Exceltabelle setzen
Innerhalb eines Controllingberichtes sind nun aber mehrere Datenbereiche vorhanden, so dass heir der Wunsch geäußert wurde mehr als eine Filteroption innerhalb eines Tabellenblattes zu haben. Leider ist das Setzen von Filtern nur einmalig innerhalb eines Tabellenblatt möglich, so dass hier keine zwei Filter auf einen Tabellenblatt gesetzt werden können.
Eine Alternative wäre es nun entweder für die anzuzeigende Daten eine separate Tabelle zu verwenden, diese mit verschiedenen Pivot-Auswertungen darzustellen oder die jeweiligen Daten als Tabelle zu formatieren.
Hierzu können markierte Daten innerhalb des Ribbon "Einfügen" in eine Tabelle über die Schaltfläche Tabelle (STRG + T) in der Rubrik Tabellen formatiert werden. Auf diese Weise werden die Daten als Tabelle dargestellt und Excel fügt automatisch bei den Tabellenberschriften eine entsprechende Filterfunktion ein. In früheren Excelversionen (Excel 2003) war diese Funktion im Menü unter Daten -> Liste -> Liste erstellen zu finden. Dieses dürfte auch der Grund sein, warum neben der Tastenkombination STRG und T auch die Kombination aus STRG und L funktioniert. Der Vorteil der Formatierung von einzelnen Datenblöcken als Liste beziehungsweise Tabelle ist, dass hier jeder Bereich einen eigenen Filter für die jeweiligen Daten.
Als ein Beispiel ist in folgender Tabelle sowohl eine Tabelle nach einzelnen Fachbereichen als auch nach einzelnen Studienfächern vorgesehen. Durch das Einfügen der Tabelle über die Tastenkombination STRG T wird wie in der folgenden Abbildung dargestellt nachgefragt, ob die Tabelle auch Überschriften enthält.
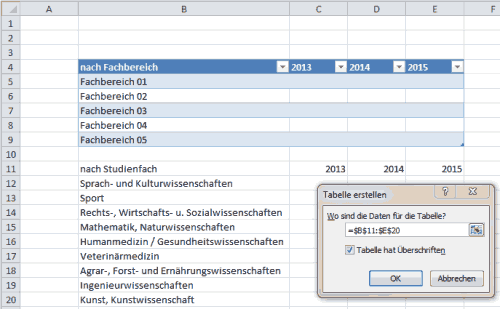
Nachdem wir dieses bestätigt haben ist nun auch die Tabelle "nach Studienfächern" mit einer Filterfunktion versehen. Ferner kann über die Tabellentools Ferner kann nun über die Tabellentools die jeweilige Tabelle individuell über Formatierungsvorlagen ansprechend formatiert werden.

Im Ergebnis können nun beide Tabellen innerhalb des Tabellenblatt gefiltert werden.
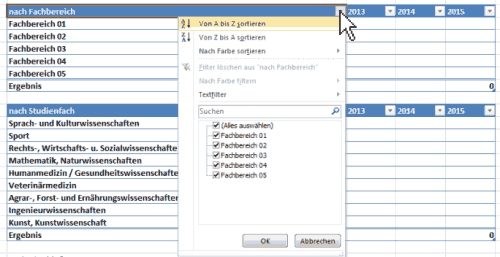
So könnte in dieser Darstellung sowohl die Daten der Fachbereiche, als auch die Daten des jeweiligen Studienfachs gefiltert werden. Daneben hat diese Vorgehensweise in meinen Augen noch den Vorteil, dass auch die Daten etwas besser strukturiert beziehungsweise optisch aufgewertet werden.
Ab Excel 2013 bieten solch formatierte Tabellen noch eine spannende weitere Funktion, da hier auch der Einsatz von Datenschnitten wie im Artikel "Pivottabellen ab Excel 2010 dynamischer filtern mit Datenschnitten am Beispiel Hochschulfinanzstatistik" beschrieben.
Berichtswesen nicht nur mit Excel
Beruflich ist ein Schwerpunkt meiner Arbeit das Controlling und Berichtswesen. Neben Excel arbeite ich hier auch besonders gerne mit SAP. Schon bei der Konzeption eines umfangreichen Berichtes und etwaiger Dashboards ist es hier hilfreich sich im Vorfeld passende Gedanken zu machen. Hier habe ich im Buch »Berichtswesen im SAP®-Controlling« (Buchvorstellung, für 19,95 EUR bestellen) einige Punkte festgehalten.
Im Blog finden Sie aber auch regelmäßig Praxisbeispiele rund um die Themen SAP, Berichtswesen und Controlling. Viele Beispiele sind dabei mit Bezug zur Hochschule aber können, wie der Artikel "Statistische Kennzahlen für Verrechnung in SAP - Umlage und Verteilung nicht nur im Hochschulcontrolling und Hochschulberichtswesen" auch für andere Branchen genutzt und als Grundlage zum Aufbau eines eigenen Berichtswesens genutzt werden.
Ich würde mich freuen, wenn meine Bücher (Publikationen) aber auch Schulungen (Workshop & Seminare) auch für Sie interessant wären. Weitere Partnerangebote, wie auch eine Excel Schulung zu Pivot finden Sie ebenfalls unter der Rubrik Onlineshop.
ein Angebot von Espresso Tutorials
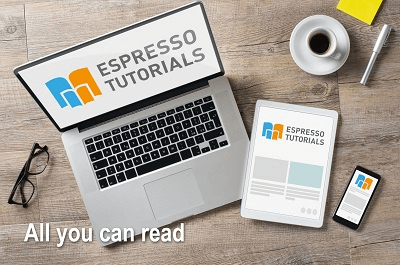
unkelbach.link/et.books/
unkelbach.link/et.reportpainter/
unkelbach.link/et.migrationscockpit/
Diesen Artikel zitieren:
Unkelbach, Andreas: »Mehrere Autofilter im Tabellenblatt einer Exceltabelle setzen« in Andreas Unkelbach Blog (ISSN: 2701-6242) vom 12.2.2015, Online-Publikation: https://www.andreas-unkelbach.de/blog/?go=show&id=594 (Abgerufen am 21.12.2024)



7 Kommentare - Permalink - Office
Artikel datenschutzfreundlich teilen
🌎 Facebook 🌎 Twitter 🌎 LinkedIn