12:59 Uhr
Excel: bedingte Formatierung mit Pfeilen (Darstellung Tendenzen bei Veränderungen)
Ausgangslage
Es sollen zwei Salden miteinander verglichen werden und die entsprechende Veränderung bzw. Tendenzen dargestellt werden. So sollen kleiner Veränderungen mit einen aufsteigenden oder absteigenden Pfeil (im Beispiel gelb) und größere Veränderungen mit einen Pfeil nach unten (in rot) bzw. nach oben (in grün) dargestellt werden.
Lösung
Hier bietet Excel eine Lösung auf der Symbolleiste "Start" durch die Funktion "bedingte Formatierung" an.
Nehmen wir an, dass wir eine Tabelle mit folgenden Spalten haben
- Kostenstelle
- Saldo 2011
- Saldo 2012
- Veränderung
Nun soll neben der absoluten Veränderung auch eine entsprechende Tendenz entweder nur als Pfeil oder ergänzend zum absoluten Wert dargestellt werden.
Um dieses zu erreichen sind die Zahlenwerte in der Spalte Veränderung zu markieren und unter der Schaltfläche
"Bedingte Formatierung" (im Ribbon Start" die Funktion "Neue Regel auszuwählen".
Als Regeltyp sollte der Punkt "Alle Zellen basiernd auf ihren Wert formatieren" gewählt werden. Formatstil sollte "Symbolsätze" sein
Unter Symbolart kann nun ausgewählt werden, welchen Symbolsatz (Ampfel, Pfeile etc.) verwendet werden sollen.
Im oberen Beispiel wäre dieses die Symbolart "5 Pfeile farbig".
Sofern die absoluten Werte verglichen werden sollen, ist als Regel der Typ "Zahl" zu verwenden, wodurch feste Wertgrenzen angegeben werden können. Andernfalls besteht auch die Möglichkeit hier Prozentwerte oder Formeln zu hinterlegen. Durch den Hacken "Nur Symbole anzeigen" besteht auch die Möglichkeit nur Symbole und nicht länger die Werte mit anzugeben.
Als Beispiel könnte die Regel wie folgt aussehen:
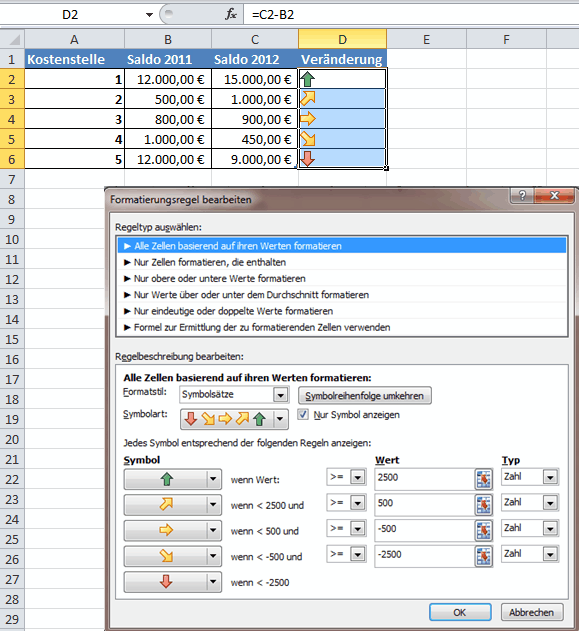
Hier wird folgende Regel angewandt:
a) Veränderungen größer als 2500 führt zu einen grünen bzw. roten Pfeil nach oben oder nach unten.
b) Veränderungen zwischen 500 und 2500 werden als Tendenz mit einen aufsteigenden bzw. absteigenden Pfeil angezeigt.
c) Veränderungen bis zu 500 werden als stabil betrachtet.
Die verwendeten Symbole können dabei entsprechend auch verändert werden und so auch nur zwei Symbole grüner Pfeil nach oben, roter Pfeil nach unten und kein Zellensymbol gewählt werden. Allerdings besteht hier nur die Möglichkeit auf vorhandene Zellensymbole zurückzugreifen.
Eigener Symbolsatz für bedingte Formatierung verwenden (roter Pfeil nach oben)
Die verwendeten Symbole können dabei entsprechend auch verändert werden und so auch nur zwei Symbole grüner Pfeil nach oben, roter Pfeil nach unten und kein Zellensymbol gewählt werden. Allerdings besteht hier nur die Möglichkeit auf vorhandene Zellensymbole zurückzugreifen.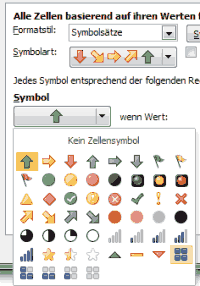
Da in letzter Zeit oftmals die Frage aufkam, wie andere Symbole genutzt werden können (bspw. roter Pfeil nach oben. Hier fällt mir als Lösung nur ein über eine WENN Funktion die Unicodezeichen ▲ und ▼ entsprechend einzufärben. Ähnliche Möglichkeiten bieten natürlich auch andere Zeichen oder Sonderzeichen wie aus Symbolschriftarten.
Nachtrag August 2016:
Eine ausführlichere Beschreibung hat hier Martin Weiß im Artikel "Bedingte Formatierung mit eigenen Symbolen" auf tabellenexperte.de geschildert. Wobei mir besonders schön die optische Lösung von Symbol und Wert in einer Zelle gefallen hat.
Filter und Sortierung und weitere Beispiele zur bedingten Formatierung
Ein weiterer Vorteil der bedingten Formatierung ist auch im Artikel "Vorteil von Excel Formatvorlagen und Filter nach Farben oder Zellensymbolen aus bedingter Formatierung" dargestellt und kann gerade bei umfangreicheren Daten sehr hilfreich sein.
Auch im Artikel "Excel Pivottabelle Darstellung Grenzwerte Einnahmen auf Projekte je Person durch Zuordnung VZÄ auf verantwortlicher Kostenstelle" wird mit der bedingten Formatierung gearbeitet um in der Pivottabelle ergänzend zum Diagramm auch an den Grunddaten entsprechende Zuordnungen farblich dargestellt zu bekommen. Ein klassisches Beispiel ist auch die Formatierung von Feiertagen im Urlaubsplaner, wie sie im Artikel "Urlaubsplaner und dynamischer Kalender mit Monatsansicht (Urlaubsplaner 2015/2016 in Excel)" vorgestellt wurde.
Datenanalyse mit Excel
Weitere Artikel rund um die Datenanalyse mit Excel sind auch in den Artikeln "Datentrends für Drittmittelstatistik mit Sparklines ab Excel 2010 darstellen durch Liniendiagramme in Zellen", "Excel Pivottabelle Darstellung Grenzwerte Einnahmen auf Projekte je Person durch Zuordnung VZÄ auf verantwortlicher Kostenstelle" und "Gestapelte Säulendiagramme in Excel mit Summenausweis" zu finden.
ein Angebot von Espresso Tutorials
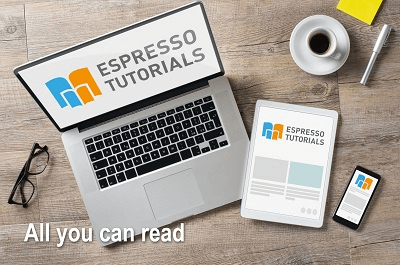
unkelbach.link/et.books/
unkelbach.link/et.reportpainter/
unkelbach.link/et.migrationscockpit/
Diesen Artikel zitieren:
Unkelbach, Andreas: »Excel: bedingte Formatierung mit Pfeilen (Darstellung Tendenzen bei Veränderungen)« in Andreas Unkelbach Blog (ISSN: 2701-6242) vom 16.3.2013, Online-Publikation: https://www.andreas-unkelbach.de/blog/?go=show&id=398 (Abgerufen am 21.12.2024)



3 Kommentare - Permalink - Office
Artikel datenschutzfreundlich teilen
🌎 Facebook 🌎 Twitter 🌎 LinkedIn