
Andreas Unkelbach Blog
ISSN 2701-6242
Artikel über Controlling und Berichtswesen mit SAP, insbesondere im Bereich des Hochschulcontrolling, aber auch zu anderen oft it-nahen Themen.
Werbung
Steuersoftware für das Steuerjahr 2023
Lexware TAXMAN 2024 (für das Steuerjahr 2023)
WISO steuer:Sparbuch 2024 (für Steuerjahr 2023)
WISO Steuer 2024 (für Steuerjahr 2023)
* Als Amazon-Partner verdiene ich an qualifizierten Käufen über Amazon.
Montag, 25. Februar 2013
19:21 Uhr
Ausgangslage
Innerhalb eines Worddokumentes sollen bestimmte Textbestandteile (Entwurf, Verteiler, etc.) nur im Bedarfsfall mit ausgedruckt werden.
Lösung
Hier bietet Winword die Möglichkeit Textbestandteile auszubelenden.
Hierzu kann der Textteil markiert werden und unter
a) Office 2003
unter Format->Zeichen unter der Registerkarte Schrift
b) Office 2007/2010
Start->Schriftart (STRG+D)
ebenfalls über die Schaltfläche "ausgeblendet" entsprechend als ausgeblendeten Text markiert werden.
Innerhalb der Wordoptionen (Office 2003 unter Extras-> Optionen / Office 2010 Start oder Datei auf Optionen) kann über die Einstellung "Ansicht" der Punkt "Ausgeblendeter Text drucken" fallweise markiert werden.
Openoffice bietet eine vergleichbare Funktion unter
Format-> Zeichen->
Register Schrifteffekt
ebenfalls als Ausgeblendet an.
Damit der Text weiterhin angezeigt wird, müssen sowohl in Winword als auch in OpenOffice die Steuerzeichen angezeigt werden, da andernfalls der Text auch in der Voransicht nicht angezeigt wird.
Innerhalb der Optionen kann desweiteren eingestellt werden, ob der Text gedruckt oder angezeigt werden. Sollen keinere Textbestandteile (zum Beispiel Verteilerlisten oder ENTWURF) nicht augedruckt werden kann es sinnvoll sein, diesen Text dennoch im Dokument anzuzeigen. Hierdurch kann jedoch das Layout der Seite durch Darstellung der nicht zu druckenden Textbestandteile verschoben werden.
wie beschrieben lässt sich die Anzeige von "nicht zu druckenden" Zeichen in der normalen Ansicht ebenfalls ausblenden.
Dieses ist onnerhalb der Wordoptionen (Office 2003 unter Extras-> Optionen / Office 2010 Start oder Datei auf Optionen) kann über die Einstellung "Ansicht" bzw. "Anzeigen" neben den Punkt "Ausgeblendeter Text drucken" auch unter "Diese Formatierungszeichen immer auf dem Bildschirm anzeigen" die Markierung unter "Ausgeblendeten Text" ebenfalls ausgeblendet bzw. eingeblendet werden.
Im Artikel "Ausgeblendeten Text per Makro mit drucken oder nicht drucken über Schnellzugriff Symbolleiste" ist auch eine schnellere Methode beschrieben.
Sollen nur Anmerkungen zum Text gemacht werden ist es ohnehin besser mit der Kommentarfunktion zu arbeiten, da in dieser auch entsprechende Ergänzungen (oder auch Korrekturen) erfolgen können.
Gerade im Bereich Kommentare und Änderungsverfolgung dürfte auch der Artikel "Microsoft Office Vorlagen und Änderungsverfolgungen" interessant sein.
Hinweis: Aktuelle Buchempfehlungen besonders SAP Fachbücher sind unter Buchempfehlungen inklusive ausführlicher Rezenssionenzu finden. Mein Weiterbildungsangebot zu SAP Themen finden Sie auf unkelbach.expert.
SAP Weiterbildung
ein Angebot von Espresso Tutorials
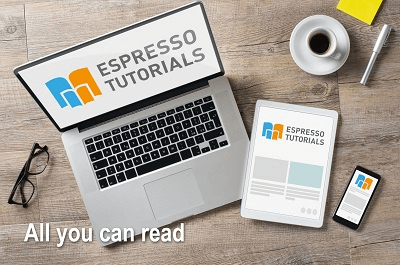
unkelbach.link/et.books/
unkelbach.link/et.reportpainter/
unkelbach.link/et.migrationscockpit/
Diesen Artikel zitieren:
Unkelbach, Andreas: »Text als nicht druckbar markieren (ausblenden)« in Andreas Unkelbach Blog (ISSN: 2701-6242) vom 25.2.2013, Online-Publikation: https://www.andreas-unkelbach.de/blog/?go=show&id=390 (Abgerufen am 18.2.2025)
Diesen und weitere Texte von Andreas Unkelbach finden Sie auf http://www.andreas-unkelbach.de

Kommentare
Sonic22 am 4.3.2014 um 10:01 Uhr
Was ist mit Feldern, die eh nicht gedruckt werden, die ich aber auch nicht in der normalen Ansicht haben möchte, weil sie meine Tabellen auf die nächste Seite verschieben? Hast Du dafür eine Lösung?
Andreas Unkelbach 
am 4.3.2014 um 10:08 Uhr
Hallo Sonci22,
wie beschrieben lässt sich die Anzeige von "nicht zu druckenden" Zeichen in der normalen Ansicht ebenfalls ausblenden.
Dieses ist onnerhalb der Wordoptionen (Office 2003 unter Extras-> Optionen / Office 2010 Start oder Datei auf Optionen) kann über die Einstellung "Ansicht" bzw. "Anzeigen" neben den Punkt "Ausgeblendeter Text drucken" auch unter "Diese Formatierungszeichen immer auf dem Bildschirm anzeigen" die Markierung unter "Ausgeblendeten Text" ebenfalls ausgeblendet bzw. eingeblendet werden.
Viele Grüße
Andreas Unkelbach
Anonym am 24.4.2014 um 21:19 Uhr
Sehr hilfreich!
Florian am 30.4.2014 um 11:16 Uhr
Hallo,
funktioniert bei mir soweit, vielen Dank für den Tipp. Allerdings habe ich bei einem Dokument das Problem, dass beim Ausdruck mit ausgeblendetem Text die Formatierung durcheinander geraten ist, d.h. dass Sätze, die im vollständigen Dokument auf Seite 5 erscheinen, bei der Variante mit ausgeblendetem Text schon auf Seite 4 rutschen. Gibt es dafür eine Lösung?
Vielen Dank!
Andreas Unkelbach 
am 30.4.2014 um 11:49 Uhr
Hallo Florian,
hier ist mir leider keine wirkliche Lösung bekannt. Sicherlich könnte der ausgeblendete Text auch in der Dokumentenansicht ausgeblendet werden (dann ist dieser aber auch nicht lesbar).
Eine andere Lösung wäre ggf. das Arbeiten mit Kommentaren innerhalb des Dokumentes.
Ich verwende die Möglichkeit von ausgeblendeten Text zum Beispiel für die Kennzeichnung als Entwurf oder in der Fußzeile um den Speicherort anzugeben. Je nach Adressat des Dokumentes wird dann der ausgeblendete Text aus oder eingeblendet.
Viele Grüße
Andreas
Leif 
am 18.9.2014 um 13:18 Uhr
Vielen Dank für diesen hilfreichen Tip!
Kann ich auch ganze Zeilen einer Tabelle in Word auf diese Art und Weise mit Schrift und Rahmen ausblenden, sodass die nachfolgenden Zeilen aufrutschen?
Ich möchte gerne die Protokolle einer Besprechungsreihe in einem Dokument speichern und erledigte Punkte ausblenden können, das erspart dann jede Menge Zeit bei Recherche zu bestimmten Tagesordnungspunkten, weil alle in einer Datei abgebildet sind.
Kennst du hierfür eine Lösung??
Vielen Dank schonmal für deine Mühen!
-Leif
Andreas Unkelbach 
am 18.9.2014 um 14:54 Uhr
Hallo Leif,
leider wird tatsächlich nur die Schrift ausgeblendet und nicht vorhandene Tabellen mit Rahmen. Eine Möglichkeit wäre das Arbeiten mit der
Änderungsverfolgungen, so dass erledigte Punkte direkt gelöscht werden können. Dieses hat jedoch den Nachteil, dass bei Abnahme der Änderung diese dann tatsächlich endgültig erledigt ist.
Eine andere Alternative wäre eine Exceltabelle als Objekt einzubinden in der die einzelnen Offenen Punkte gepflegt werden.
Dieses ist innerhalb des Ribbon Einfügen durch die Schaltfläche Objekt möglich. Hier kann im Reiter "Aus Datei erstellen" eine entsprechende Exceltabelle eingebunden werden. Sofern hier nicht "Als Symbol anzeigen" gewählt ist und mit "Verknüpfen" gearbeitet wird kann nun in der Exceltabelle über die Funktion Daten gruppieren (zu finden in der Befehlsgruppe Gliederung im Ribbon Daten) erledigte Punkte ausgeblendet werden, bzw. bei Bedarf wieder eingeblendet werden.
Eine bessere Alternative wäre mir hier auf Anhieb leider nicht bekannt.
Sofern die Besprechungen zeitlich aufeinander folgen ist es aber vielleicht die einfachste Lösung zum Abschluss einer Besprechung einen Seitenumbruch einzufügen und jede weitere Besprechung mit einer Aktivitätenliste (Offene Punkte) zu beginnen in der Aufgabe, Verantwortliche, Zeitpunkt (Stichtag) an dem diese aufgenommen wurde (Tagesprotokoll) und natürlich Zieltermin und Verantwortliche aufgeführt sind.
Viele Grüße
Andreas Unkelbach
am 5.12.2014 um 14:19 Uhr
Sehr hilfreich!
Anonym am 14.4.2015 um 13:31 Uhr
Habe ich dringend gesucht!
Anna am 19.6.2015 um 11:56 Uhr
Hallo Andreas,
danke für deine Informative Anleitung.
Ich habe nur folgendes Problem:
Ich hab ein Word Dokument erstellen, in dem ich Inhaltssteuerelemente eingefügt habe (Dropdown Listen & Nur-Text Inhaltssteuerelemente). Diese möchte ich gerne verschwinden lassen, wenn nichts ausgefüllt wurde. Das hab ich auch soweit hinbekommen (wie oben beschrieben).
Jetzt möchte ich aber auch gerne, dass wenn etwas ausgedruckt wird nicht einfach eine elend lange weiße Lücke auf dem Dokument zu sehen ist (weil ich das was nicht ausgedruckt werden soll ja so markiert habe) sondern möchte gerne, dass das dann hochgeschoben wird. Sprich die Formatierung würde sich ändern. Wichtig ist mir das, damit sich die Seitenanzahl dezimiert.
Andere haben hier das als Problem beschrieben und wollen das nicht so haben. ich möchte das aber so haben und weiß nicht, wie das klappen soll.
Weißt du da evtl. eine Lösung?
Vielen Dank schon mal :)
LG Anna
Andreas Unkelbach 
am 21.6.2015 um 12:41 Uhr
Hallo Anna,
ich bin mir nicht sicher, ob ich dein Problem ohne Beispieldatei wirklich nachvollziehen kann, was auch daran liegt, dass ich mit Inhaltssteuerungselementen in Word kaum arbeite.
Grundsätzlich hätte ich gedacht, dass auch der Zeilenumbruch nicht dargestellt wird, wenn hier die Bestandteile als "ausgeblendet" formatiert sind.
Sofern dieses nicht der Fall ist, könnte ich mir als Lösung vorstellen, dass die Steuerelemente in einen extra Abschnitt eingefügt werden und per Umbruch und Abschnittswechsel die Seitennummerierung erst ab diesen Seite dann funktioniert. Der Ausdruck könnte dann entweder die Steuerelementeseite übergehen oder per Makro ausblenden.
Hier bin ich leider nicht weit genug in der Thematik drin.
Insgesamt klingt dein Vorhaben ein wenig in Richutng Serienbrieffunktion?
Viele Grüße
Andreas Unkelbach
Anna am 23.6.2015 um 16:54 Uhr
Hallo Andreas,
mein Problem ist glaube ich, dass die Ausblendfunktion nur bei normalem Text mit dem automatischen hochschieben funktioniert und nicht mit den Inhaltssteuerelementen. Bei denen bleibt dann einfach eine Lücke stehen, anstatt dass es hochgeschoben wird.
LG Anna
Andreas Unkelbach 
am 23.6.2015 um 16:57 Uhr
Hallo Anna,
ich kam zwar noch nicht dazu selbst in Word dein Problem nachzustellen, gehe aber mittlerweile ebenfalls davon aus, dass sich hier Text und Steuerlemente voneinander unterscheiden. In meiner Erinnerung verhält es sich bei Tabellen vergleichbar. :-(
Besteht denn die Möglichkeit per Makro hier eine Lösung zu erstellen?
Viele Grüße
Andreas Unkelbach
Anna am 25.6.2015 um 07:58 Uhr
Hallo Andreas,
leider kenne ich mich mit Makros nicht wirklich aus und wüsste nicht wirklich, wie ich das hinbekommen sollte. Gibt es dafür evtl. irgendwo eine Anleitung?
LG Anna
Andreas Unkelbach 
am 26.6.2015 um 10:22 Uhr
Guten Morgen Anna,
leider habe ich nur eine Anleitung für Excel, wobei das Prinzip identisch sein sollte, diese habe ich dir hier unter Homepage verlinkt.
Alternativ findest du diesen Beitrag unter:
Excel Umgang mit Makros und Visual Basic for Applications (VBA)
Ansonsten bin ich leider bei Winword nicht firm genug und würde dir daher empfehlen auf der Seite
office-loesung.de deine Frage zu stellen, da hier unter Winword dir sicher eher weiter geholfen werden kann.
Allerdings wäre ich selbst an einer passenden Lösung ebenfalls interessiert. :-)
Viele Grüße
Andreas
am 28.4.2016 um 10:14 Uhr
Hallo Anna,
ich weiß zwar nicht, ob Du die Hilfe noch benötigst, aber die Lösung wäre wie folgt:
Im Reiter "Entwicklertools" im Bereich "Steuerelemente" den Entwurfsmodus einblenden, dann auf das jeweilige Inhaltssteuerelement gehen, den Text im Steuerelement markieren (Vorsicht!!! Nicht das ganze Element markieren, sondern wirklich nur den Text darin), dann auf den Reiter "Start" im Bereich "Schriftart" das Häkchen bei "Ausgeblendet" setzen. Wenn Du den Entwurfsmodus wieder schließt, erscheinen unter dem Text im Inhaltssteuerelement kleine graue Punkte, die Dir anzeigen, dass der Hilfstext zwar angezeigt, aber nicht gedruckt wird. Damit müsste sich auch Dein Formatierungsproblem erledigen.
Ich hoffe, ich konnte Dir weiterhelfen!
Viele Grüße,
Kristina
Andreas Unkelbach 
am 28.4.2016 um 11:26 Uhr
Hallo Kristina,
Vielen Dank für deinen Hinweis. Vielleicht findet ja auch Anna diesen Hinweis, ansonsten ist dieser sicherlich auch für andere hilfreich.
Viele Grüße
Andreas
Kommentare und Anmerkungen
Für diesen Beitrag ist die Kommentarfunktion gesperrt. Sollten Sie eine Anmerkung oder Frage zu diesen Artikel haben freue ich mich über eine Rückmeldung per Mail. Meine Kontaktdaten finden Sie unter
Kontakt aber auch am Ende dieser Seite. Neben Mail stehen hier auch verschiedene "soziale Netzwerke" zur Verfügung.
Als Amazon-Partner verdiene ich an qualifizierten Käufen über Amazon.

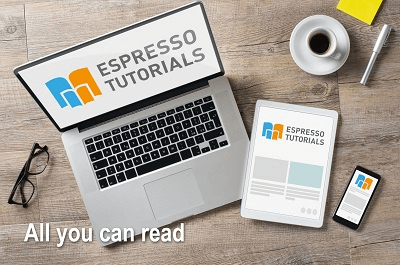



17 Kommentare - Permalink - Office
Artikel datenschutzfreundlich teilen
🌎 Facebook 🌎 Bluesky 🌎 LinkedIn