Mittwoch, 18. September 2019
20:47 Uhr
20:47 Uhr
Grundlagen Office - Seitenzahlen nachträglich ändern Microsoft Word, Excel, Powerpoint und Adobe Acrobat zum Beispiel für Sammelvermerken an Leitung
Im Artikel "Buchprojekt und nachträgliche Änderungsnachverfolgung dank Dokuemntenvergleich der einzelnen Arbeitsversionen" habe ich einen Einblick in meine Arbeit als Buchautor insbesondere bezüglich der Zusammenarbeit mit meiner Lektorin gegeben und nebenher bereite ich auch eine neue SAP Schulung vor und nutze hier tatsächlich mit zunehmender Begeisterung eine Präsentationssoftware (siehe "Powerpoint Smart Art als Inhaltsverzeichnis mit Powerpoint für Agenda, Abschnitte und Fortschritt innerhalb der Präsentation" oder auch "Grundlagen und Empfehlungen rund um Powerpoint oder auch andere Präsentationen").
Dennoch sind manche Grundlagen in Office doch etwas, wo immer einmal wieder überlegt werden muss, wie diese nun umzusetzen ist.
So sind auch im Bereich Hochschulberichtswesen und Hochschulcontrolling bestimmte formale Vorschriften umzusetzen was sich zum Beispiel an geänderte Vorgaben für Vorlagen anbelangt, die an die Leitung gehen sollen.
Sofern Unterlagen zur Vorlage schon vorbereitet worden sind besteht kurzer Anpassungsbedarf wenn statt einzeln durchnummerierte (Seitenzahl beginnt jeweils mit 1) Anlagen nun durchgehend nummeriert werden sollen.
Als Vorgabe ist nun künftig eine Übersicht vor den ganzen Anlagen festzulegen und die Seitenzahlen durchgehend über das gesamte Werk zu erstellen.
Im Rahmen eines Deckblattes soll bei Sammelvermerken oder Dokumenten mit mehreren Anlagen iene Übersicht der entsprechenden Dokumente und eine Gliederung bzw. Inhaltsübersicht zu den einzelnen Dokumenten mit Seitenangabe erfolgen.
Da aber die Unterlagen in unterschiedlichen Dokumenten und Programmen erstellt worden sind, möchte ich hier als "Grundlagen" kurz auf das Thema Seitenzahlen eingehen.
Die Frage beim jeweiligen Programm ist nur, wie die Seitenzahl so angepasst werden kann, dass diese eben nicht bei 1 beginnt.
Für ausgewählte Programme gehe ich hier direkt drauf ein, so dass für häufige Programme in Office (Textverarbeitung, Tabellenkalkulation oder auch Präsentaitonssoftware) diese erläutert werden. Hier erläutere ich das Vorgehen an Microsoft Office, aber auch in anderen Produkten dürfte die Einstellung an vergleichbarer Stelle zu finden sein.
Hier kann aber auch die Option SEITENZAHLEN FORMATIEREN aufgerufen werden alternativ ist dieses mit der rechten Maustaste auf das Feld Seitenzahl möglich.
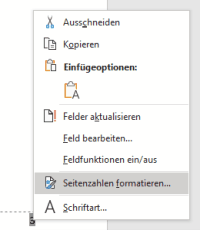
Hier sind verschiedene Optionen zum Seitenzahlenformat möglich anzugeben.
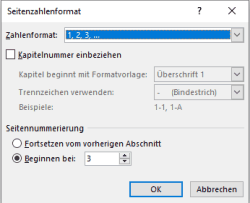
Hier ist der Abschnitt Seitennummerierung im Fesnter Seitenzahlenformat sehr praktisch, da dadrüber unter Beginnen bei festgelegt werden kann welche Seitennummer die erste Seite haben soll und entsprechend die Nummerierung beginnen kann.
Soll zusätzlich noch die Gesamtzahl der Seiten angegeben werden ist dieses in der Symbolleiste EINFÜGEN in der Befehlsgruppe TEXT über die Schaltfläche SCHNELLBAUSTEIN über FELD möglich.
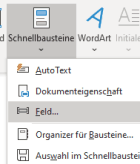
Hier können dann diverse automatische Felder ausgewählt werden. Unter der Kategorie DOKUMENTENINFORMATIONEN findet sich das Feld NumPages. Über dieses Feld werden die Gesamtzahl der Seitenzahlen eingefügt.
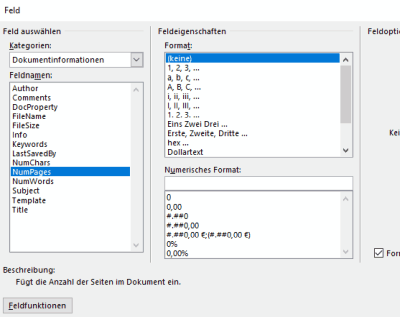
Diee findet sich in der Symbolleiste ENTWURF in der Befehlsgruppe ANPASSEN über die Foliengröße möglich. Hier kann in der Option BENUTZERDEFINIERTE FOLIENGRÖ?E eine vergleichbare Einstellung vorgenommen werden.
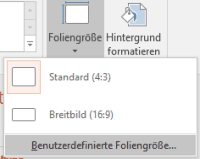
Auch hier ist über die Einstellung Nummerierung beginnt bei die Seitenzahl anzupassen.
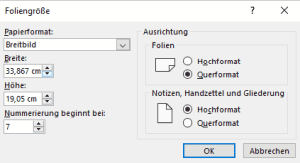
Tatsächlich kann über die Symbolleiste SEITENLAYOUT und dort auf die Schaltfläche DRUCKTITEL über die Schaltfläche BENUTERDEFINIERTE KOPFZEILE oder BENUTERDEFINIERTE FUßZEILE eine Seitenzahl eingebunden werden.
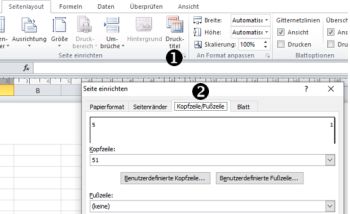
Für die Kopfzeile habe ich über die Schaltfläche SEITENZAHL eingefügt.
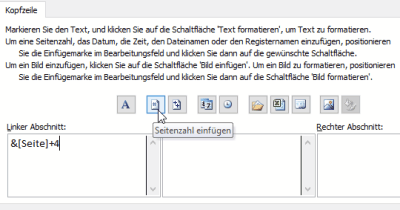
Tatsächlich hat Excel hier den Vorteil, dass es mit solch eingfügten Feldern auch rechnen kann, so wird die Seite um 4 erhöht durch die Angabe von &[Seite]+4 so dass die Seitenzählung ab 5 beginnt.
Durch die Umstellung der ANSICHT (Symbolleiste) in der Befehlsgruppe ARBEITSMAPPENANSICHT und hier auf Seitenlayout lässt sich das Ergebnis auch direkt sehen.
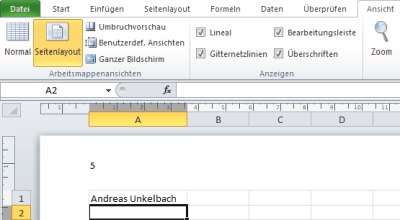
Werden nun allerdings die Arbeitsmappe ausgedruckt beginnt die Seitennummerierung bei jeden Tbaellenblatt erneut bei 1 (bzw. hier 5).
Die Lösung ist hier entweder alle Blätter über die rechte Maustaste auszuwählen-
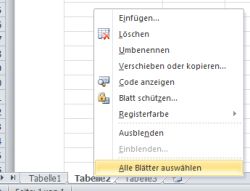
Einzelne Tabellenblätter lassen sich durch STRG + Mausklick auch einzeln markieren.
Werden auf solche Weise gruppierte Tabellenblätter nun ausgedruckt erfolgt die Seitennummerierung über alle Tabellenblätter hinweg und es wird nicht für das nächste Tabellenblatt erneut fortgefahren.
Über die Schaltfläche SEITENZAHL EINFÜGEN können auf den jeweiligen Positionen, wie hier Fußzeilentext rechts (siehe Abbildung) die Seitenzahl eingefügt werden.
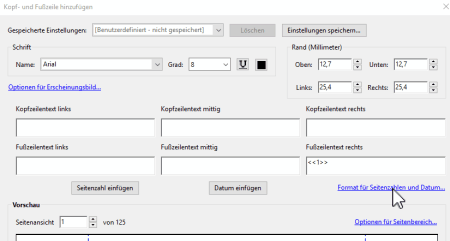
Durch den Punkt FORMAT FÜR SEITENZAHLEN UND DATUM lässt sich auch die Seitenzahl bearbeiten.
Im Folgenden Fenster kann dann ebenfalls die erste Seitenzahl ergänzt werden.
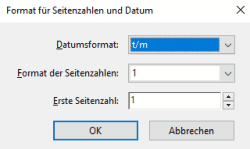
Damit beginnt auch hier die Seitenzahl beliebig. Da ich in diesen Fall tatsächlich ein PDF Dokument bearbeitet habe, dass durchgehend nummeriert werden soll ist es hier sehr praktisch nachträglich alle Seiten einzufügen.
Der Nachteil ist nur, dass hier die Pro Version von Adobe erforderlich ist.
Mit einer der Gründe für solche Artikel hier im Blog ist es auch immer auf solche Anleitungen verweisen zu können um hier schnelle Unterstützung anbieten zu können.
Immerhin lassen sich so bestehende Dokumente anpassen und ordentlich durchnummerieren, so dass bei der nächsten Sitzung dann ein einheitlicher Bezug durchaus möglich ist :-).
Hinweis: Aktuelle Buchempfehlungen besonders SAP Fachbücher sind unter Buchempfehlungen inklusive ausführlicher Rezenssionenzu finden. Mein Weiterbildungsangebot zu SAP Themen finden Sie auf unkelbach.expert.
Dennoch sind manche Grundlagen in Office doch etwas, wo immer einmal wieder überlegt werden muss, wie diese nun umzusetzen ist.
So sind auch im Bereich Hochschulberichtswesen und Hochschulcontrolling bestimmte formale Vorschriften umzusetzen was sich zum Beispiel an geänderte Vorgaben für Vorlagen anbelangt, die an die Leitung gehen sollen.
Ausgangslage: Sammelvermerken mit durchgehender Nummerierung
Manchmal sind Formvorschriften für Unterlagen ganz praktisch mit einer Ausnahme.Sofern Unterlagen zur Vorlage schon vorbereitet worden sind besteht kurzer Anpassungsbedarf wenn statt einzeln durchnummerierte (Seitenzahl beginnt jeweils mit 1) Anlagen nun durchgehend nummeriert werden sollen.
Als Vorgabe ist nun künftig eine Übersicht vor den ganzen Anlagen festzulegen und die Seitenzahlen durchgehend über das gesamte Werk zu erstellen.
Im Rahmen eines Deckblattes soll bei Sammelvermerken oder Dokumenten mit mehreren Anlagen iene Übersicht der entsprechenden Dokumente und eine Gliederung bzw. Inhaltsübersicht zu den einzelnen Dokumenten mit Seitenangabe erfolgen.
Da aber die Unterlagen in unterschiedlichen Dokumenten und Programmen erstellt worden sind, möchte ich hier als "Grundlagen" kurz auf das Thema Seitenzahlen eingehen.
Die Frage beim jeweiligen Programm ist nur, wie die Seitenzahl so angepasst werden kann, dass diese eben nicht bei 1 beginnt.
Für ausgewählte Programme gehe ich hier direkt drauf ein, so dass für häufige Programme in Office (Textverarbeitung, Tabellenkalkulation oder auch Präsentaitonssoftware) diese erläutert werden. Hier erläutere ich das Vorgehen an Microsoft Office, aber auch in anderen Produkten dürfte die Einstellung an vergleichbarer Stelle zu finden sein.
Seitenzahl in Winword anpassen
Unter Winword kann eine Seitenzahl die bspw. in der Fußnote über die Symbolleiste EINFÜGEN in der Befehlsgruppe KOPF UND FUßZEILE eine Seitenzahl eingefügt werden.Hier kann aber auch die Option SEITENZAHLEN FORMATIEREN aufgerufen werden alternativ ist dieses mit der rechten Maustaste auf das Feld Seitenzahl möglich.
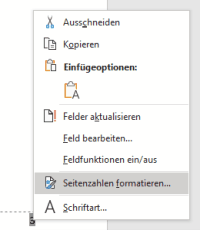
Hier sind verschiedene Optionen zum Seitenzahlenformat möglich anzugeben.
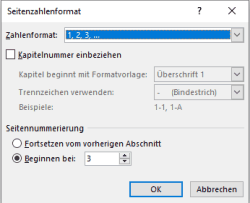
Hier ist der Abschnitt Seitennummerierung im Fesnter Seitenzahlenformat sehr praktisch, da dadrüber unter Beginnen bei festgelegt werden kann welche Seitennummer die erste Seite haben soll und entsprechend die Nummerierung beginnen kann.
Soll zusätzlich noch die Gesamtzahl der Seiten angegeben werden ist dieses in der Symbolleiste EINFÜGEN in der Befehlsgruppe TEXT über die Schaltfläche SCHNELLBAUSTEIN über FELD möglich.
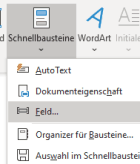
Hier können dann diverse automatische Felder ausgewählt werden. Unter der Kategorie DOKUMENTENINFORMATIONEN findet sich das Feld NumPages. Über dieses Feld werden die Gesamtzahl der Seitenzahlen eingefügt.
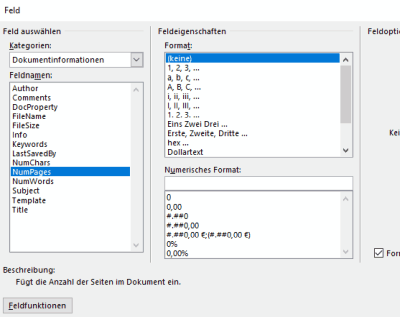
Seitenzahl in Powerpoint formatieren.
In Powerpoint ist eine vergleichbare Funktion ebenfalls vorhanden.Diee findet sich in der Symbolleiste ENTWURF in der Befehlsgruppe ANPASSEN über die Foliengröße möglich. Hier kann in der Option BENUTZERDEFINIERTE FOLIENGRÖ?E eine vergleichbare Einstellung vorgenommen werden.
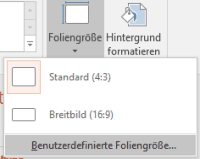
Auch hier ist über die Einstellung Nummerierung beginnt bei die Seitenzahl anzupassen.
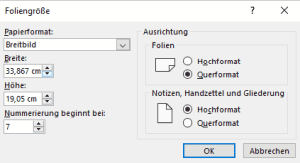
Seitenzahl in Excel anpassen
Ein klein wenig abweichend verhält es sich bei der Einfügung von Seitenzahlen in Excel.Tatsächlich kann über die Symbolleiste SEITENLAYOUT und dort auf die Schaltfläche DRUCKTITEL über die Schaltfläche BENUTERDEFINIERTE KOPFZEILE oder BENUTERDEFINIERTE FUßZEILE eine Seitenzahl eingebunden werden.
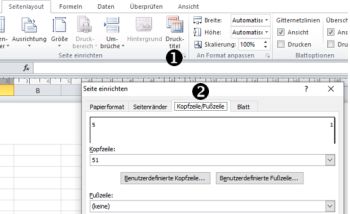
Für die Kopfzeile habe ich über die Schaltfläche SEITENZAHL eingefügt.
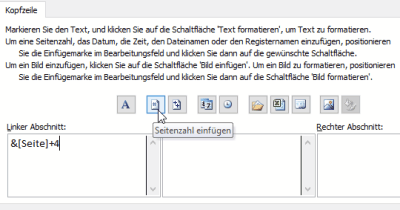
Tatsächlich hat Excel hier den Vorteil, dass es mit solch eingfügten Feldern auch rechnen kann, so wird die Seite um 4 erhöht durch die Angabe von &[Seite]+4 so dass die Seitenzählung ab 5 beginnt.
Durch die Umstellung der ANSICHT (Symbolleiste) in der Befehlsgruppe ARBEITSMAPPENANSICHT und hier auf Seitenlayout lässt sich das Ergebnis auch direkt sehen.
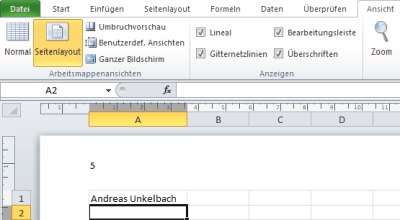
Werden nun allerdings die Arbeitsmappe ausgedruckt beginnt die Seitennummerierung bei jeden Tbaellenblatt erneut bei 1 (bzw. hier 5).
Die Lösung ist hier entweder alle Blätter über die rechte Maustaste auszuwählen-
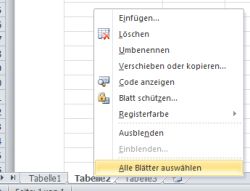
Einzelne Tabellenblätter lassen sich durch STRG + Mausklick auch einzeln markieren.
Werden auf solche Weise gruppierte Tabellenblätter nun ausgedruckt erfolgt die Seitennummerierung über alle Tabellenblätter hinweg und es wird nicht für das nächste Tabellenblatt erneut fortgefahren.
Seitenzahl mit Adoe Acrobat hinzufügen
Sofern Acrobat (nicht Reader sondern das vollständige Programm) installiert ist kann hier ebenfalls über die Symbolleiste PDF BEARBEITEN unter KOPF- UND FUßZEILE eine Seitenzahl eingefügt werden.Über die Schaltfläche SEITENZAHL EINFÜGEN können auf den jeweiligen Positionen, wie hier Fußzeilentext rechts (siehe Abbildung) die Seitenzahl eingefügt werden.
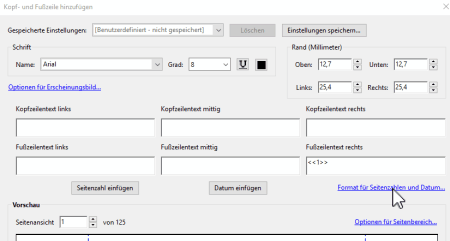
Durch den Punkt FORMAT FÜR SEITENZAHLEN UND DATUM lässt sich auch die Seitenzahl bearbeiten.
Im Folgenden Fenster kann dann ebenfalls die erste Seitenzahl ergänzt werden.
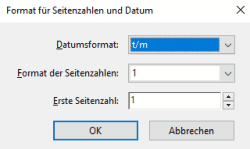
Damit beginnt auch hier die Seitenzahl beliebig. Da ich in diesen Fall tatsächlich ein PDF Dokument bearbeitet habe, dass durchgehend nummeriert werden soll ist es hier sehr praktisch nachträglich alle Seiten einzufügen.
Der Nachteil ist nur, dass hier die Pro Version von Adobe erforderlich ist.
Fazit
Sei es nun in den Quelldokumenten (meistens tatsächlich Tabellenkalkulation, Textverarbeitung oder Präsentationen) oder aber im Gesamtdokument eine nachträgliche Anpassung der Seitennummerierung ist mit ein wenig Aufwand verbunden, der sich aber nicht als hohe Hürde erweist, auch wenn sich manchmal daran erinnert werden muss, an welcher Stelle die Seitenzahl nun eigentlich zu formatieren ist.Mit einer der Gründe für solche Artikel hier im Blog ist es auch immer auf solche Anleitungen verweisen zu können um hier schnelle Unterstützung anbieten zu können.
Immerhin lassen sich so bestehende Dokumente anpassen und ordentlich durchnummerieren, so dass bei der nächsten Sitzung dann ein einheitlicher Bezug durchaus möglich ist :-).
Steuersoftware für das Steuerjahr 2023
Lexware TAXMAN 2024 (für das Steuerjahr 2023)
WISO steuer:Sparbuch 2024 (für Steuerjahr 2023)
WISO Steuer 2024 (für Steuerjahr 2023)
* Als Amazon-Partner verdiene ich an qualifizierten Käufen über Amazon.
Montag, 16. September 2019
19:47 Uhr
19:47 Uhr
Gleichzeitiges Transponieren und Verknüpfen von Inhalten in Excel per Formel MTRANS am Beispiel Leistungsmengen und Leistungsabgeltung aus Haushaltsplänen im Vergleich
Schon im Artikel "Leistungsmengen im Grundbudget je Fächergruppe (Cluster) im Vergleich oder bedingte Formatierung für Minimalwerte und Maximalwerte" bin ich auf ein Thema im Bereich Hochschulberichtswesen etwas ausführlicher eingegangen und habe die Leistungsmengen und Leistungsabgeltung innerhalb eines Clusters miteinander verglichen.
In einem etwas vereinfachten Modell setzt sich das Grundbudget wie folgt dar:
Hier sind zum Beispiel als Leistungsmenge die Studierende in Regelstudienzeit je Fächergruppe (Cluster) und je nach Hochschulart (vereinfacht gesagt FH und Uni) mit unterschiedlichen Clusterpreisen bewertet.
So könnte eine Gegenüberstellung der einzelnen Hochschulen wie folgt aussehen:
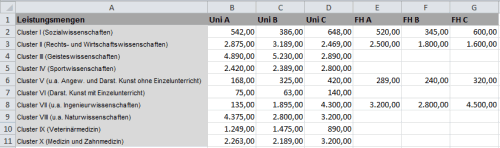
Daneben gibt es aber noch weitere Parameter, die sich zum sogenannten Erfolgsbudget zusammen setzen.
Dieses kann sich zum Beispiel aus dem Drittmittelvolumen berechnen.
In einer umfangreicheren Excel-Tabelle habe ich die Summen der einzelnen Budgetwerte (zum Beispiel Grundbudget und Erfolgsbudget) und die Summen der Leistungsmengen (Studierende und Drittmittelvolumen) miteinander in Verbindung gesetzt.
Die einzelnen Daten sind als Jahresdaten in einzelnen Tabellenblättern abgespeichert.
Zur besseren Übersicht habe ich einmal die Tabellenblätter auf ein Blatt zusammengefasst.
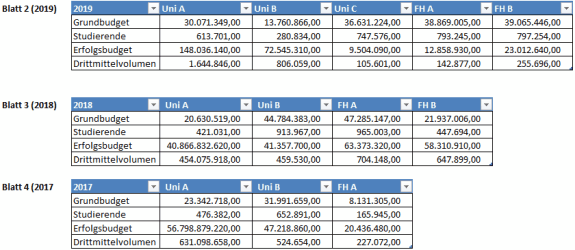
In einer weiteren Tabelle möchte ich nun diese Daten nicht mehr als Spalten sondern als Zeilen einfügen um hier über eine Pivot-Tabelle oder einer anderen Auswertung diese Daten miteinander in Bezug zu setzen.
Meine Zieltabelle sieht dabei wie folgt aus:
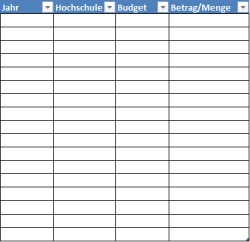
In einen anderen Fall (siehe Artikel "Bilanzreporting und GuV Planung in der Profit-Center-Rechnung sowie Konsolidierung einzelner Bereiche am Beispiel der Planung der Haushaltsrechnung" hätte ich angewandt auf diese Auswertungr einfach alle Hochschulen eingetragen und per Verweisfunktion auf die einzelnen Seiten Bezug genommen.
Allerdings gab es in oberen Beispiel einige Veränderungen die man ebenfalls beachten sollte.
Im Jahr 2018 ist eine neue FH hinzugekommen (FH B) und im Jahr 2019 eine neue Uni (Uni C). Daher möchte ich auf eine andere Herangehensweise hinweisen.
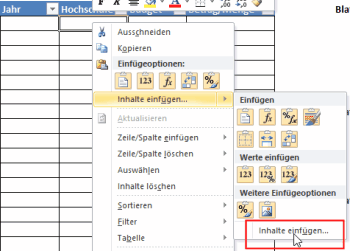
Inhalte einfügen > Inhalte einfügen
Im folgenden Fenster stellt sich die Frage, was genau eingefügt werden soll und darüber hinaus haben wir zwei Fuktionen die für uns interessant sind um die kopierten Daten ins Blatt einfügen zu können.
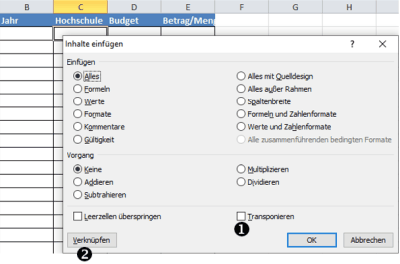
Im oberen Abschnitt ist festgehalten welche Daten eingefügt werden sollen. Hier kann es hilfreich sein die Option "Werte" zu wählen, da beim Einfügen sonst das gesamte Format mit übertragen wird.
Weiter unten gibt es dann die Funktion Transponieren und Verknüpfen.
Grundsätzlich kommt tatsächlich die Funktion Verknüpfen sehr an meine Vorstellungen ran, da damit nicht etwa die Werte in der Zieltabelle eingefügt werden sondern die Zellbezüge der eingefügten Daten.
Am einfachsten lässt sich dieses in folgender Abbildung ersehen, in der ich die Hochschulnamen kopiert habe und per VERKNÜPFEN eingebunden habe.

Hier sind nicht etwa die Werte sondern tatsächlich, wie in Zelle C2 zu sehen, Bezüge zu der Quelltabelle eingebunden.
Allerdings wollte ich hier die Einträge nicht mehr als Spalten sondern als Zeilen eingebunden haben. Daher schauen wir uns einmal die Funktion TRANSPONIEREN näher an.
Sobald ich die Option Transponieren markiert habe ist es nicht mehr möglich die Funktion VERKNÜPFEN zu wählen.

Dennoch ist das Ergebnis hilfreich.
Und soll ebenfalls an der Formel für Grundbudget (die eine Summenformel ist) und der Hochschule erläutert werden.
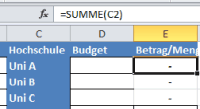
Im Ergebnis ist hier die Tabelle gedreht und statt in Spalten ist die Hochschule als Zeile und unter Betrag/Menge ist der relative Bezug nun auf Zeilen statt Spalten ausgerichtet (Summe C2, Summe C3, Summe C4 statt Summe B2, C2, D2).
Es wird also auch die Formel transponiert sprich gedreht.
Wenn ich nun mit absoluten Bezügen gearbeitet hätte wäre die in 2010 vorgestellte Methode "Zeilen und Spalte vertauschen (Daten transponieren)" interessant gewesen, in der ich einfach die Formel durch einen Text ersetzt hatte.
Aber das Schöne an Excel ist nicht nur, dass es viele Funktionen und Formeln hat sondern auch, dass hier immer wieder etwas neues Entdeckt werden kann.
Zur Vorbereitung kopiere ich nun aber das Geschäftsjahr ebenso wie die Budgetbeschreibung in der Quelltabelle um diese zu übertragen.
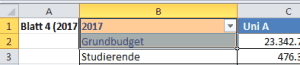
In der Zieltabelle sehen die eingefügten Daten dann dank der Schaltfläche FORMELN ANZEIGEN in der Befehlsgruppe FORMELÜBERWACHUNG in der Symbolleiste FORMELN wie in der folgenden Abbildung für das Jahr 2017 aus:
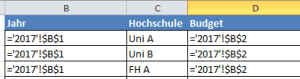
Das einzelne Feld aus Spalte B1 im Tabellenblatt 2017 habe ich als Verknüpfung eingefügt, so dass dieses direkt aktualisiert werden kann. Ebenso bin ich mit Grundbudget (Zelle B2 im Tabellenblatt 2017) verfahren.
Lediglich die Hochschulen habe ich transponiert, so dass diese direkt als Zeilen eingetragen sind.
Tatsächlich hilft hier eine Matrixformel weiter.
Im Gegensatz zu sonstigen Excelformeln muss diese statt mit ENTER durch die Tastenkombination STRG, UMSCHALTTASTE (Shift) und EINGABETASTE (Enter) bestätigt werden.
Die Formel wird von Exceel darauf zwischen zwei geschweiften Klammern { und } als Matrixformel dargestellt. Eine direkte Eingabe der Formel mit geschweiften Klammern vor und hinter der Formel konvertiert die Formel jedoch nicht in eine Matrixformel, weswegen diese direkt über die Tastenkombination abgeschlossen wird. Dieses gilt auch, wenn die Formel nachträglich geändert wird und dann erneut mit STRG + UMSCHALT (Shift) + EINGABETASTE (Enter) abgeschlossen werden muss.
Beim Betrachten des Formelassistenten dürfte dieses etwas klarer werden, da hier die zu transponierende Matrix aus den einzelnen Werten des Grundbudget im Jahr 2017 für die Hochschulen besteht.
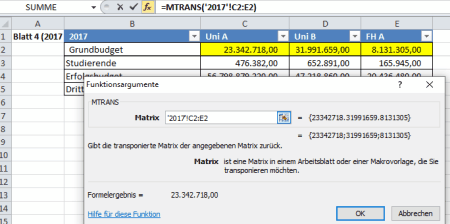
Betrachten wir uns nun wieder unsere Zieltabelle dürfte das Ergebnis klar ersichtlich sein.
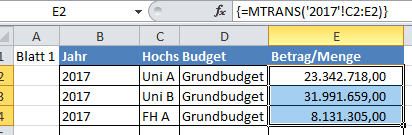
Wie erhofft sind hier die einzelnen Werte zum Grundbudget automatisch transponiert worden.
Im Beispiel von 2017 ist hier der Name Grundbudget_2017 gewählt worden.
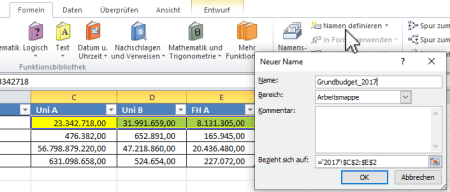
Ebenso verfahre ich auch mit Erfolgsbudegt_2017, Drittmittelvolumen_2017 und Studierende_2017 bzw. passe dieses auf das jeweilige Jahr in den anderen Tabellen an.
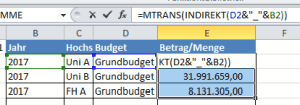
Damit kann also tatsächlich über die Matrixformel und per Transponieren aus Budget und Jahr für die einzelnen Hochschulen eine Grundtabelle gefüllt werden und diese dann verglichen werden.
Wenn es um die Formel INDIREKT geht, kann ich diesmal tatsächlich (mal wieder) auf Tabellenexperte.de verweisen. Hier stellt der Artikel "Die INDIREKT-Funktion: Ich kenne einen, der jemanden kennt…" diese Funktion vollständig dar. Besonders lohnen sich hier nebenbei die Kommentare ;-).
Hier ermöglicht es Excel aber lediglich identisch aufgebaute Tabellen (zum Beispiel einzelne Quartale) zu einen gesamten Jahr zusammenzuführen
Dieses entspricht dann leider nicht unseren Vorgaben. Vielmehr sollen später per SUMMEWENN oder auch per Verweisfunktion die Grundtabelle ausgewertet werden und entsprechende Berechnungen durchgeführt werden.
Alternativ bietet sich hier natürlich auch eine Pivot-Tabelle an.
Der Artikel "SUMMEWENN über mehrere Spalten in Excel oder Personalkostenhochrechnung auf Innenauftrag zusammenfassen" stellt dieses recht gut dar.
Bezüglich der Verweisfunktionen möchte ich gerne auf eine Ergänzung im Artikel "Grundlagen in Excel Verweisfunktionen SVERWEIS WVERWEIS und VERWEIS" hinweisen.
m Artikel "XVERWEIS statt SVERWEIS, WVERWEIS und INDEX VERGLEICH: Vorfreude!!!" erläutert Katharina Schwarzer (Soprani Software) die künftige Funktion XVERWEIS die ggf. eine sehr gute Nachfolge zu der Kombination aus INDEX und VERGLEICH (siehe Artikel "Index und Vergleich statt SVERWEIS endlich verstanden und Suche über Verweis nur, wenn es auch etwas zu finden gibt") bietet.
Die weitere Aufbereitung der hier erhobenen Daten kann zum Beispiel in den Artikeln "Datentrends für Drittmittelstatistik mit Sparklines ab Excel 2010 darstellen durch Liniendiagramme in Zellen" wenn es um Verlauf von einzelnen Daten geht oder auch wie im Artikel "Pivottabellen ab Excel 2010 dynamischer filtern mit Datenschnitten am Beispiel Hochschulfinanzstatistik" beschrieben dank Datenschnitten ein Dashboard zur Aufbereitung der Daten geliefert werden.
Letztere Option bietet sich auch für "als Tabelle formatieren" Datenquellen an, auf die ebenfalls Datenschnitten angewendet werden können.
Ein schönes Beispiel zum Thema Vergleich von Leistungsmengen und Leistungsabgeltung kann auch im Artikel "Excel Pivottabelle Darstellung Grenzwerte Einnahmen auf Projekte je Person durch Zuordnung VZÄ auf verantwortlicher Kostenstelle" als Anregung genommen werden.
Neben Berichten innerhalb SAP ist natürlich auch die Auswertung in SAP als Datengrundlage interessant.
Eine aufwändige Variante dafür ist im Artikel "Mehrjahresvergleich im Recherchebericht mit Beschränkung von Aufwand und Ertrag für das laufende Geschäftsjahr bis aktuelle/selektiere Periode/Jahr und komplette Perioden der Vorjahre sowie übertragene Jahresendsalden" beschrieben und natürlich findet sich auch in meinen Publikationen ein guter Ansatz für das eigene Berichtswesen nicht nur im Bereich von Hochschulen mit SAP.
Hinweis: Aktuelle Buchempfehlungen besonders SAP Fachbücher sind unter Buchempfehlungen inklusive ausführlicher Rezenssionenzu finden. Mein Weiterbildungsangebot zu SAP Themen finden Sie auf unkelbach.expert.
In einem etwas vereinfachten Modell setzt sich das Grundbudget wie folgt dar:
Hier sind zum Beispiel als Leistungsmenge die Studierende in Regelstudienzeit je Fächergruppe (Cluster) und je nach Hochschulart (vereinfacht gesagt FH und Uni) mit unterschiedlichen Clusterpreisen bewertet.
So könnte eine Gegenüberstellung der einzelnen Hochschulen wie folgt aussehen:
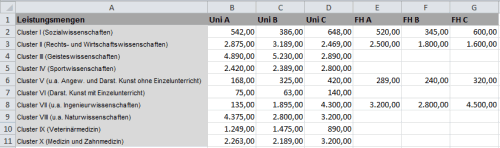
Daneben gibt es aber noch weitere Parameter, die sich zum sogenannten Erfolgsbudget zusammen setzen.
Dieses kann sich zum Beispiel aus dem Drittmittelvolumen berechnen.
In einer umfangreicheren Excel-Tabelle habe ich die Summen der einzelnen Budgetwerte (zum Beispiel Grundbudget und Erfolgsbudget) und die Summen der Leistungsmengen (Studierende und Drittmittelvolumen) miteinander in Verbindung gesetzt.
Die einzelnen Daten sind als Jahresdaten in einzelnen Tabellenblättern abgespeichert.
Zur besseren Übersicht habe ich einmal die Tabellenblätter auf ein Blatt zusammengefasst.
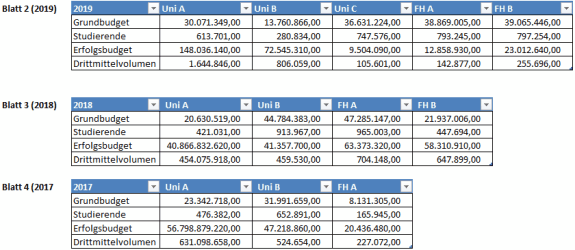
Kleiner Hinweis am Rande:
Natürlich sind die Zahelnbeispiele hier, wie auch in anderen Artikeln rein fiktiv. In der Regel nutze ich hier die Formel ZUFALLSZAHL oder ZUFALLSBEREICH um mir passende Beispieldaten zu generieren. Außerdem ist es wohl eher unwahrscheinlich, dass in einen solch kurzen Zeitraum neue Hochschulen gegründet werden ;-).
In einer weiteren Tabelle möchte ich nun diese Daten nicht mehr als Spalten sondern als Zeilen einfügen um hier über eine Pivot-Tabelle oder einer anderen Auswertung diese Daten miteinander in Bezug zu setzen.
Meine Zieltabelle sieht dabei wie folgt aus:
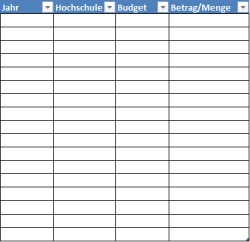
In einen anderen Fall (siehe Artikel "Bilanzreporting und GuV Planung in der Profit-Center-Rechnung sowie Konsolidierung einzelner Bereiche am Beispiel der Planung der Haushaltsrechnung" hätte ich angewandt auf diese Auswertungr einfach alle Hochschulen eingetragen und per Verweisfunktion auf die einzelnen Seiten Bezug genommen.
Allerdings gab es in oberen Beispiel einige Veränderungen die man ebenfalls beachten sollte.
Im Jahr 2018 ist eine neue FH hinzugekommen (FH B) und im Jahr 2019 eine neue Uni (Uni C). Daher möchte ich auf eine andere Herangehensweise hinweisen.
Unterschied Verknüpfen und Transponieren
Kopiere ich nun die Überschrift meiner Grundtabelle (zum Beispiel die Überschriften aus Tabelle 2018) kann ich diese in meiner Zieltabelle über die rechte Maustaste mit INHALTE EINFÜGEN und dort auf die Funktion INHALTE EINFÜGEN ein fügen.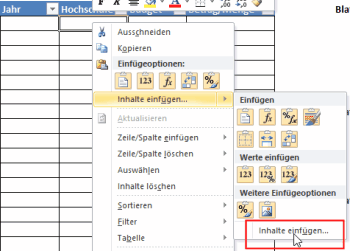
Inhalte einfügen > Inhalte einfügen
Im folgenden Fenster stellt sich die Frage, was genau eingefügt werden soll und darüber hinaus haben wir zwei Fuktionen die für uns interessant sind um die kopierten Daten ins Blatt einfügen zu können.
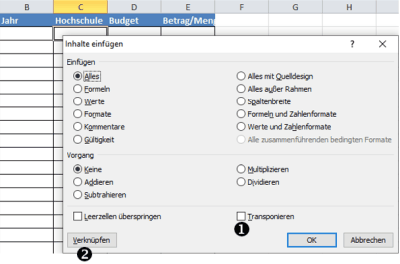
Im oberen Abschnitt ist festgehalten welche Daten eingefügt werden sollen. Hier kann es hilfreich sein die Option "Werte" zu wählen, da beim Einfügen sonst das gesamte Format mit übertragen wird.
Weiter unten gibt es dann die Funktion Transponieren und Verknüpfen.
Grundsätzlich kommt tatsächlich die Funktion Verknüpfen sehr an meine Vorstellungen ran, da damit nicht etwa die Werte in der Zieltabelle eingefügt werden sondern die Zellbezüge der eingefügten Daten.
Am einfachsten lässt sich dieses in folgender Abbildung ersehen, in der ich die Hochschulnamen kopiert habe und per VERKNÜPFEN eingebunden habe.

Hier sind nicht etwa die Werte sondern tatsächlich, wie in Zelle C2 zu sehen, Bezüge zu der Quelltabelle eingebunden.
Allerdings wollte ich hier die Einträge nicht mehr als Spalten sondern als Zeilen eingebunden haben. Daher schauen wir uns einmal die Funktion TRANSPONIEREN näher an.
Sobald ich die Option Transponieren markiert habe ist es nicht mehr möglich die Funktion VERKNÜPFEN zu wählen.

Dennoch ist das Ergebnis hilfreich.
Und soll ebenfalls an der Formel für Grundbudget (die eine Summenformel ist) und der Hochschule erläutert werden.
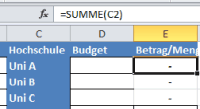
Im Ergebnis ist hier die Tabelle gedreht und statt in Spalten ist die Hochschule als Zeile und unter Betrag/Menge ist der relative Bezug nun auf Zeilen statt Spalten ausgerichtet (Summe C2, Summe C3, Summe C4 statt Summe B2, C2, D2).
Es wird also auch die Formel transponiert sprich gedreht.
Wenn ich nun mit absoluten Bezügen gearbeitet hätte wäre die in 2010 vorgestellte Methode "Zeilen und Spalte vertauschen (Daten transponieren)" interessant gewesen, in der ich einfach die Formel durch einen Text ersetzt hatte.
Aber das Schöne an Excel ist nicht nur, dass es viele Funktionen und Formeln hat sondern auch, dass hier immer wieder etwas neues Entdeckt werden kann.
Zur Vorbereitung kopiere ich nun aber das Geschäftsjahr ebenso wie die Budgetbeschreibung in der Quelltabelle um diese zu übertragen.
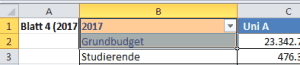
In der Zieltabelle sehen die eingefügten Daten dann dank der Schaltfläche FORMELN ANZEIGEN in der Befehlsgruppe FORMELÜBERWACHUNG in der Symbolleiste FORMELN wie in der folgenden Abbildung für das Jahr 2017 aus:
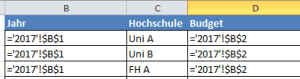
Das einzelne Feld aus Spalte B1 im Tabellenblatt 2017 habe ich als Verknüpfung eingefügt, so dass dieses direkt aktualisiert werden kann. Ebenso bin ich mit Grundbudget (Zelle B2 im Tabellenblatt 2017) verfahren.
Lediglich die Hochschulen habe ich transponiert, so dass diese direkt als Zeilen eingetragen sind.
Kombination von Verknüpfen und Transponieren
Für die Leistungsabgeltung und Leistungsmengen wäre es nun tatsächlich spannend sowohl eine Verknüpfung zu den Quelldaten als auch diese zu transponieren ohne, dass hier die Formel in den Quelldaten sich auf die Zieltabelle statt der Quelltabelle bezieht.Tatsächlich hilft hier eine Matrixformel weiter.
Im Gegensatz zu sonstigen Excelformeln muss diese statt mit ENTER durch die Tastenkombination STRG, UMSCHALTTASTE (Shift) und EINGABETASTE (Enter) bestätigt werden.
Die Formel wird von Exceel darauf zwischen zwei geschweiften Klammern { und } als Matrixformel dargestellt. Eine direkte Eingabe der Formel mit geschweiften Klammern vor und hinter der Formel konvertiert die Formel jedoch nicht in eine Matrixformel, weswegen diese direkt über die Tastenkombination abgeschlossen wird. Dieses gilt auch, wenn die Formel nachträglich geändert wird und dann erneut mit STRG + UMSCHALT (Shift) + EINGABETASTE (Enter) abgeschlossen werden muss.
Matrixformel MTRANS
In unseren Fall bietet sich die Matrixformel MTRANS an, die es ermöglicht eine transponierte Matrix zur angegebenen Matrix auszugeben. Dabei ist die Matrix in einen anderen Tabellenblatt die ich entsprechend transponieren möchte.Beim Betrachten des Formelassistenten dürfte dieses etwas klarer werden, da hier die zu transponierende Matrix aus den einzelnen Werten des Grundbudget im Jahr 2017 für die Hochschulen besteht.
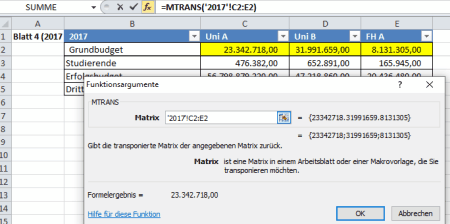
Betrachten wir uns nun wieder unsere Zieltabelle dürfte das Ergebnis klar ersichtlich sein.
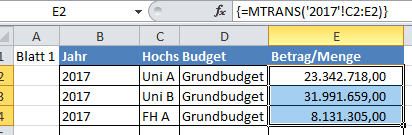
Wie erhofft sind hier die einzelnen Werte zum Grundbudget automatisch transponiert worden.
MTRANS und definierte Namen
Besonders wenn mehr als ein Tabellenblatt (im Beispiel also zum Beispiel die Haushaltspläne von 2005-2020) verglichen werden sollen bietet es sich an im jeden Tabellenblatt per Namensmanager einen Namen für die enthaltenen Daten zu hinterlegen.Im Beispiel von 2017 ist hier der Name Grundbudget_2017 gewählt worden.
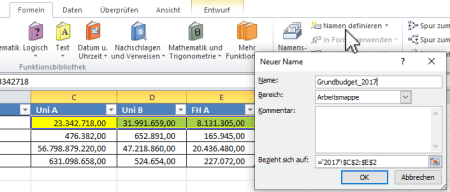
Ebenso verfahre ich auch mit Erfolgsbudegt_2017, Drittmittelvolumen_2017 und Studierende_2017 bzw. passe dieses auf das jeweilige Jahr in den anderen Tabellen an.
MTRANS Matrix per INDIREKT auswählen
Ziel des Ganzen ist es nun nicht mehr die Matrix als Bezug in die Formel einzutragen sondern den Namen zur Matrix aus der Spalte Budget und das Geschäftsjahr ableiten zu lassen.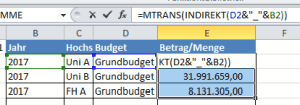
Damit kann also tatsächlich über die Matrixformel und per Transponieren aus Budget und Jahr für die einzelnen Hochschulen eine Grundtabelle gefüllt werden und diese dann verglichen werden.
Wenn es um die Formel INDIREKT geht, kann ich diesmal tatsächlich (mal wieder) auf Tabellenexperte.de verweisen. Hier stellt der Artikel "Die INDIREKT-Funktion: Ich kenne einen, der jemanden kennt…" diese Funktion vollständig dar. Besonders lohnen sich hier nebenbei die Kommentare ;-).
Alternativen zur Konsolidierung von Datentabellen
Im Artikel "Auf den Punkt gebracht: Daten in Excel konsolidieren" von Martin Weiß (Tabellenexperte.de) oder auch "Daten in Excel konsolidieren" von Gerhard Pundt (clevercalcul) ist das Datentool in der Symbolleiste DATEN in der Befehlsgruppe DATENTOOLS über die Schaltfläche Konsolidieren beschrieben.Hier ermöglicht es Excel aber lediglich identisch aufgebaute Tabellen (zum Beispiel einzelne Quartale) zu einen gesamten Jahr zusammenzuführen
Dieses entspricht dann leider nicht unseren Vorgaben. Vielmehr sollen später per SUMMEWENN oder auch per Verweisfunktion die Grundtabelle ausgewertet werden und entsprechende Berechnungen durchgeführt werden.
Alternativ bietet sich hier natürlich auch eine Pivot-Tabelle an.
Der Artikel "SUMMEWENN über mehrere Spalten in Excel oder Personalkostenhochrechnung auf Innenauftrag zusammenfassen" stellt dieses recht gut dar.
Bezüglich der Verweisfunktionen möchte ich gerne auf eine Ergänzung im Artikel "Grundlagen in Excel Verweisfunktionen SVERWEIS WVERWEIS und VERWEIS" hinweisen.
m Artikel "XVERWEIS statt SVERWEIS, WVERWEIS und INDEX VERGLEICH: Vorfreude!!!" erläutert Katharina Schwarzer (Soprani Software) die künftige Funktion XVERWEIS die ggf. eine sehr gute Nachfolge zu der Kombination aus INDEX und VERGLEICH (siehe Artikel "Index und Vergleich statt SVERWEIS endlich verstanden und Suche über Verweis nur, wenn es auch etwas zu finden gibt") bietet.
FAZIT
Insgesamt überzeugt mich hier die Funktion MTRANS sehr und bietet gerade für solche Auswertungen in Kombination mit Namensdefinitionen eine gute Datengrundlage für komplexere Auswertungen.Die weitere Aufbereitung der hier erhobenen Daten kann zum Beispiel in den Artikeln "Datentrends für Drittmittelstatistik mit Sparklines ab Excel 2010 darstellen durch Liniendiagramme in Zellen" wenn es um Verlauf von einzelnen Daten geht oder auch wie im Artikel "Pivottabellen ab Excel 2010 dynamischer filtern mit Datenschnitten am Beispiel Hochschulfinanzstatistik" beschrieben dank Datenschnitten ein Dashboard zur Aufbereitung der Daten geliefert werden.
Letztere Option bietet sich auch für "als Tabelle formatieren" Datenquellen an, auf die ebenfalls Datenschnitten angewendet werden können.
Ein schönes Beispiel zum Thema Vergleich von Leistungsmengen und Leistungsabgeltung kann auch im Artikel "Excel Pivottabelle Darstellung Grenzwerte Einnahmen auf Projekte je Person durch Zuordnung VZÄ auf verantwortlicher Kostenstelle" als Anregung genommen werden.
Neben Berichten innerhalb SAP ist natürlich auch die Auswertung in SAP als Datengrundlage interessant.
Eine aufwändige Variante dafür ist im Artikel "Mehrjahresvergleich im Recherchebericht mit Beschränkung von Aufwand und Ertrag für das laufende Geschäftsjahr bis aktuelle/selektiere Periode/Jahr und komplette Perioden der Vorjahre sowie übertragene Jahresendsalden" beschrieben und natürlich findet sich auch in meinen Publikationen ein guter Ansatz für das eigene Berichtswesen nicht nur im Bereich von Hochschulen mit SAP.
Aktuelles von Andreas Unkelbach
unkelbach.link/et.reportpainter/
unkelbach.link/et.migrationscockpit/
Samstag, 7. September 2019
22:31 Uhr
22:31 Uhr
Buchprojekt und nachträgliche Änderungsnachverfolgung dank Dokuemntenvergleich der einzelnen Arbeitsversionen
Im Rahmen meines aktuellen Buchprojektes bin ich, auch beim dritten (oder vierten je nachdem ob die Neuauflage als neues Buch gezählt werden soll) weiterhin begeistert durch die Zusammenarbeit mit meinen Verlag Espresso Tutorials.
Dank einer wirklich durchdachten Vorlage in Word (inklusive Addons für bestimmte Buchelemende) macht das Schreiben auch noch eine besondere Freude und lässt an vielen Ecken und Enden hier KnowHow als auch einiges an durchdachten Punkten in den eigenen Alltag mit Word oder Arbeit an Texten einfliessen.
Durch die letzten Bücher habe ich Ecken an Winword kennen und schätzen gelernt, die mir vorher noch nicht so vertraut waren.
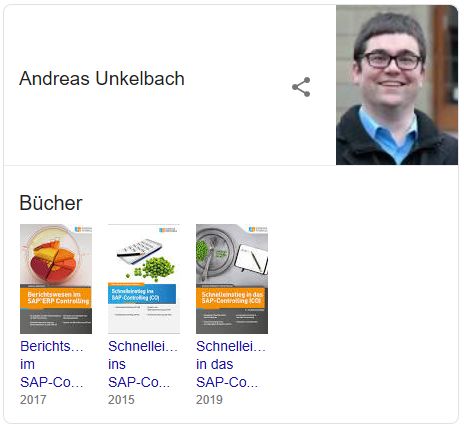
Mittlerweile hat auch Google die bisherigen Bücher im Knowledge Graph stehen
An dieser Stelle liebe Grüße und vielen Dank für die positiven, motivierenden aber auch kritische Rückmeldungen im aktuellen aber auch vorherigen Manuskripten.
Wir arbeiten gemeinsam mit Winword und nachdem ich die letzten Änderungsvorschläge angenommen hatte sich wohl die Nachverfolgung deaktiviert.
Dieses ist mir nicht weiter aufgefallen und ich habe munter die letzten Wochenenden nd Abendstunden an der Überarbeitung des Buches geschrieben. Als ich fertig war wollte ich zu einen anderen Thema noch etwas in Mails nachschlagen und bin mit Schrecken darauf aufmerksam geworden, dass ja eigentlich auch mit meinen Änderungen seitens des Lektorats gearbeitet werden sollte.
Dadurch, dass ich aber die Änderungsverfolgung (vermutlich durch STRG + UMSCHALT + E) abgeschaltet hatte war es nicht mehr ersichtlich was ich eigentlcih die letzten Tage so getan hatte und meine eigenen Änderungen waren weder hervorgehoben und es wäre ein ziemlich großer Aufwand hier selbst sich daran noch zu erinnern, welches Kapitel ich gelöscht, verschoben, verworfen oder gar bereichert, vervollständigt und definitv nciht vernichtet hatte.
Mein Glück war in diesen Fall, dass ich mein Manuskript, die Überarbeitungsvorschläge aus Lektorat und die folgende Version jeweils in einer eigenen Datei gespeichert habe.
Eigentlich wollte ich ja schlafen gehen und nur noch kurz die aktuelle Version an meine Lektorin senden.... da muss es doch eine schnelle Lösung geben durch die ich auch noch ein klein wenig Schlaf finde.
In der letzten lektorierten Form wählte ich die Funktion "Alle Änderungen annehmen" und speicherte das Dokument unter "Lektorat.doc".
Diese Option ist in der Befehlsleiste ÜBERPRÜFEN in der Befehlsgruppe NACHVERFOLGUNG hinter der Schaltfläche ANNEHMEN über die Funktion ALLE ÄNDERUNGEN ANNHMEN wie in der folgenden Abbildung ersichtlich.
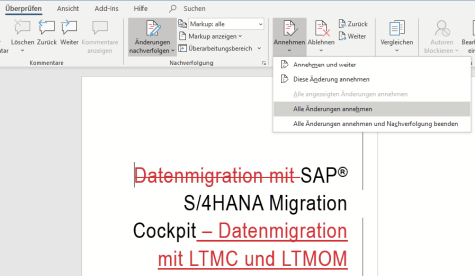
Dieses Dokument in dem Alle Änderungsvorschläge angenommen worden sind speicherte ich, wie erwähnt, als LEKTORAT.DOC.
Danach öffnte ich meine überarbeitete Version in der nicht mehr klar ersichtlich war, welche Änderungen ich wohl durchgeführt hatte.
In der Befehlsgruppe VERGLEICHEN in der Symbolleiste ÜBERPRÜFEN findet sich die Schaltfläche vergleichen. Hier bietet die Option "VERGLEICHEN ..." zwei Dateien zu vergleichen und die Änderungen hervorzuheben.
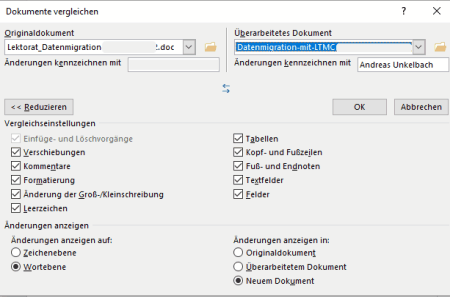
Eine wichtige Funktion ist nun noch, womit die Ändeurgen gekennzeichnet werden sollen (unterhalb des überarbeiten Dokuemntes und wo diese Änderungen angezeigt werden sollen (rechts unten).
Hier wählte ich die Kennzeichnung als Andreas Unkelbach und möchte das Dokuemtn in en neues Dokument anzeigen lassen.
Dieses Dokument konnte ich dann speichern und die Bildbezüge aktualisieren, da ich auch Screenshots aktualisiert hatte, und damit kurz vor dem Schlafen gehen beruhigt die überarbeitete Version an den Verlag senden inklusive einer Hervorhebung meiner eigenen Änderungen.
Nachdem nun das Thema abgeschlossen war, und ich wieder beruhigt schlafen konnte ;-), mag ich noch auf einen Artikel über die Änderungsverfolgung verweisen.
Im Artikel "Microsoft Office Vorlagen und Änderungsverfolgungen" bin ich grundsätzlich auf die Möglichkeiten der Änderungsverfolgung eingegangen.
Am nächsten Tag erreichte mich auch schon Feedback zur Vergleichsdatei und das Wochenende konnte ich dann mit einer Krimilesung im Weinwerk in Gießen beginnen...das ebenfalls noch einige schöne Überraschungen in sich hatte.
Für Autoren die ebenfalls online Texte veröffentlichen kann ich aktuell noch zwei Blogartikel von mir empfehlen.
Ich freue mich schon sehr darauf meine bisherigen Publikationen bald auch um ein weiteres Buch erweitern zu können und hier erste Erfahrungen unter SAP S/4 HANA sammeln zu könenn.
Hinweis: Aktuelle Buchempfehlungen besonders SAP Fachbücher sind unter Buchempfehlungen inklusive ausführlicher Rezenssionenzu finden. Mein Weiterbildungsangebot zu SAP Themen finden Sie auf unkelbach.expert.
Unterstützung durch Verlag
Unabhängig davon, ob es Fragen zu Technik rund um SAP, Probleme beim Zugang oder Berechtigungen für das SAP System oder auch ganz banal bei Anleitungen und Hilfestellungen wie das eigentlich so ist ein Buch zu schreiben und worauf man hier achten sollte und welche Fehler man vermeiden kann hier habe ich nicht nur wertvolles Feedback bekommen sondern auch der Umgang zwischen Schreibende und Verlag könnte ich mir kaum besser vorstellen.Dank einer wirklich durchdachten Vorlage in Word (inklusive Addons für bestimmte Buchelemende) macht das Schreiben auch noch eine besondere Freude und lässt an vielen Ecken und Enden hier KnowHow als auch einiges an durchdachten Punkten in den eigenen Alltag mit Word oder Arbeit an Texten einfliessen.
Durch die letzten Bücher habe ich Ecken an Winword kennen und schätzen gelernt, die mir vorher noch nicht so vertraut waren.
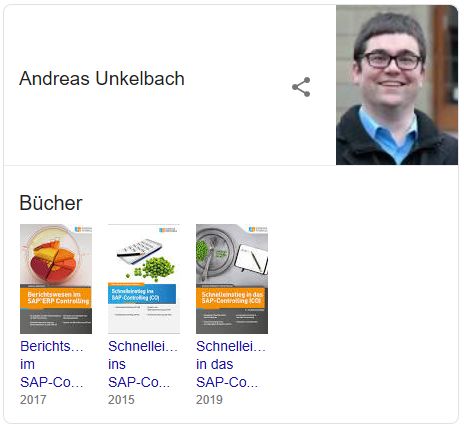
Mittlerweile hat auch Google die bisherigen Bücher im Knowledge Graph stehen
Zusammenarbeit mit meiner Lektorin
Neben der rein technischen Unterstützung gibt es auch noch eine sehr gute Zusammenarbeit im Lektorat und gerade wenn ich die erste Fassung meines Manuskript und die endgültige Form betrachte hat hier meine Lektorin keinen geringen Anteil daran aus einer guten Idee auch noch ein gutes geschriebenes Werk zu machen.An dieser Stelle liebe Grüße und vielen Dank für die positiven, motivierenden aber auch kritische Rückmeldungen im aktuellen aber auch vorherigen Manuskripten.
Wir arbeiten gemeinsam mit Winword und nachdem ich die letzten Änderungsvorschläge angenommen hatte sich wohl die Nachverfolgung deaktiviert.
Dieses ist mir nicht weiter aufgefallen und ich habe munter die letzten Wochenenden nd Abendstunden an der Überarbeitung des Buches geschrieben. Als ich fertig war wollte ich zu einen anderen Thema noch etwas in Mails nachschlagen und bin mit Schrecken darauf aufmerksam geworden, dass ja eigentlich auch mit meinen Änderungen seitens des Lektorats gearbeitet werden sollte.
Dadurch, dass ich aber die Änderungsverfolgung (vermutlich durch STRG + UMSCHALT + E) abgeschaltet hatte war es nicht mehr ersichtlich was ich eigentlcih die letzten Tage so getan hatte und meine eigenen Änderungen waren weder hervorgehoben und es wäre ein ziemlich großer Aufwand hier selbst sich daran noch zu erinnern, welches Kapitel ich gelöscht, verschoben, verworfen oder gar bereichert, vervollständigt und definitv nciht vernichtet hatte.
Mein Glück war in diesen Fall, dass ich mein Manuskript, die Überarbeitungsvorschläge aus Lektorat und die folgende Version jeweils in einer eigenen Datei gespeichert habe.
Im aktuellen Dokument waren alle Änderungsvorschläge angenommen und ich hatte so etwa 30 bis 50 Seiten zusätzlichen Inhalt geschaffen ohne, dass nachgesehen werden konnte, woher diese Änderungen gekommen sind.Dieses ist etwas, neben der Datumsangabe im Dateiname (in der Form JJJJ-MM-DD), dass ich mir recht schnell im Hochschulumfeld angewöhnt habe. Das _final am Ende eines Dokuemntes wird sehr viel realisitscher durch _final-2019-09-07 unabhängig davon um was es gerade gehen mag...irgendwann wird es immer eine final-Version02 geben.
Eigentlich wollte ich ja schlafen gehen und nur noch kurz die aktuelle Version an meine Lektorin senden.... da muss es doch eine schnelle Lösung geben durch die ich auch noch ein klein wenig Schlaf finde.
Änderungen nachträglich nachverfolgen in Winword
Hier bietet zum Glück Winword eine passende Methode um mit solchen Problemen umzugehen.In der letzten lektorierten Form wählte ich die Funktion "Alle Änderungen annehmen" und speicherte das Dokument unter "Lektorat.doc".
Diese Option ist in der Befehlsleiste ÜBERPRÜFEN in der Befehlsgruppe NACHVERFOLGUNG hinter der Schaltfläche ANNEHMEN über die Funktion ALLE ÄNDERUNGEN ANNHMEN wie in der folgenden Abbildung ersichtlich.
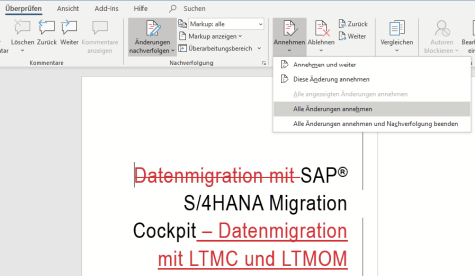
Dieses Dokument in dem Alle Änderungsvorschläge angenommen worden sind speicherte ich, wie erwähnt, als LEKTORAT.DOC.
Danach öffnte ich meine überarbeitete Version in der nicht mehr klar ersichtlich war, welche Änderungen ich wohl durchgeführt hatte.
In der Befehlsgruppe VERGLEICHEN in der Symbolleiste ÜBERPRÜFEN findet sich die Schaltfläche vergleichen. Hier bietet die Option "VERGLEICHEN ..." zwei Dateien zu vergleichen und die Änderungen hervorzuheben.
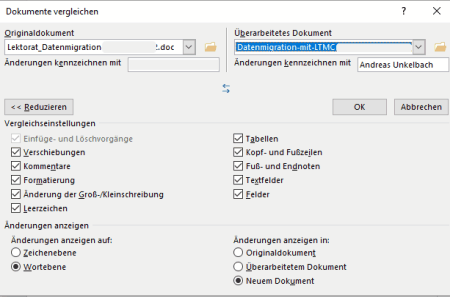
Eine wichtige Funktion ist nun noch, womit die Ändeurgen gekennzeichnet werden sollen (unterhalb des überarbeiten Dokuemntes und wo diese Änderungen angezeigt werden sollen (rechts unten).
Hier wählte ich die Kennzeichnung als Andreas Unkelbach und möchte das Dokuemtn in en neues Dokument anzeigen lassen.
Dieses Dokument konnte ich dann speichern und die Bildbezüge aktualisieren, da ich auch Screenshots aktualisiert hatte, und damit kurz vor dem Schlafen gehen beruhigt die überarbeitete Version an den Verlag senden inklusive einer Hervorhebung meiner eigenen Änderungen.
Nachdem nun das Thema abgeschlossen war, und ich wieder beruhigt schlafen konnte ;-), mag ich noch auf einen Artikel über die Änderungsverfolgung verweisen.
Im Artikel "Microsoft Office Vorlagen und Änderungsverfolgungen" bin ich grundsätzlich auf die Möglichkeiten der Änderungsverfolgung eingegangen.
Am nächsten Tag erreichte mich auch schon Feedback zur Vergleichsdatei und das Wochenende konnte ich dann mit einer Krimilesung im Weinwerk in Gießen beginnen...das ebenfalls noch einige schöne Überraschungen in sich hatte.
Für Autoren die ebenfalls online Texte veröffentlichen kann ich aktuell noch zwei Blogartikel von mir empfehlen.
- "VG Wort Nicht gemeldete URLs deaktiviert - Mindestzugriff nicht mehr gegeben durch Referrer Links auf Zählpixel"
- "CSV der VG Wort Zählmarken für den Bereich Texte im Internet (METIS) in Tabelle mit öffentlichen und privaten Identifikationscode der Zählmarken umwandeln"
Ich freue mich schon sehr darauf meine bisherigen Publikationen bald auch um ein weiteres Buch erweitern zu können und hier erste Erfahrungen unter SAP S/4 HANA sammeln zu könenn.
Berichtswesen im SAP®-Controlling (📖)
Für 19,95 € direkt bestellen
Oder bei Amazon ** Oder bei Autorenwelt
Freitag, 7. September 2018
16:56 Uhr
16:56 Uhr
Fremde Formeln in Excel verstehen durch schrittweise Auswertung
Gerade bei umfangreicheren Excelformeln ist es oftmals etwas schwierig diese nachzuvollziehen, wenn man nicht selbst die Tabelle aufgebaut hat oder aber unter Zeitdruck eine Tabelle schnell aktualisieren soll. Dabei kann sowohl die Formel INDIREKT welche aus unterschiedlichen Zellen den Bezug zum Beispiel aus Jahr und Arbeitsmappe und feste Bezüge im Namensmanager (siehe "Formulare gestalten in Excel") definiert oder auch die Kombination aus INDEX und VERGLEICH im "Index und Vergleich statt SVERWEIS endlich verstanden und Suche über Verweis nur, wenn es auch etwas zu finden gibt" schon etwas schwieriger sein um diese nachzuvollziehen.
Während im Artikel "Excel Berechnete Felder in Pivottabellen" auch gleichzeitig eine automatische Dokumentation vorhanden ist zählt bei komplexeren Formeln oftmals die Devise "The code is documentation enough!".
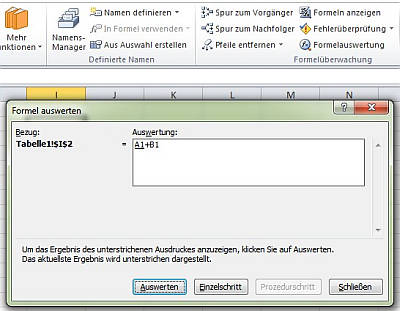
Innerhalb der Symbolleiste FORMELN befindet sich in der Befehlsgruppe FORMELÜBERWACHUNG nicht nur die von mir sehr geschätzte Hervorhebung zur Spur zum Vorgänger und Nachfolger (als Pfeile dargestellt) auch die Funktion FORMELAUSWERTUNG. Diese ermöglicht es schrittweise eine Formel nachzuvollziehen, so dass sich im oberen Beispiel die Zelle A1 in den Wert in dieser Zelle verwandelt und danach B1 den zweiten Wert liefert und im dritten Schritt dann tatsächlich die Summe ausgewiesen wird.
Es wird jeder Bestandteil einer Formel einzeln ausgewertet, so dass hier die Schritte tatsächlich nachvollzogen werden können.
Im Ergebnis klappt damit auch wieder die Verständigung zwischen den einzelnen Datenlieferanten und einer Aktualisierung der Tabellen stehen zumindest was die verwendeten Formeln anbelangt keine Verständigungsprobleme mehr im Wege.
Gerade im Hochschulcontrolling oder Hochschulberichtswesen (siehe auch "Informationen rund um Hochschulcontrolling, Haushalt, Finanzen und Rechnungswesen") ist Excel weiterhin eine der am häufigst genutzten Anwendungen, selbst wenn manche Sitzung oder Tagung auch den Einsatz von Powerpoint (bspw. "Grundlagen und Empfehlungen rund um Powerpoint oder auch andere Präsentationen" oder auch "Powerpoint Smart Art als Inhaltsverzeichnis mit Powerpoint für Agenda, Abschnitte und Fortschritt innerhalb der Präsentation") nicht als unwichtig betrachten würde.
Als Beispiele im Bereich des Hochschulberichtswesen würde ich folgende Artikel sehen:
Nicht ganz ohne Grund hatte ich schon im Artikel "Unterschiedliche Auswertungsmöglichkeiten im Controlling (Report Writer, Recherchebericht, SAP Query) und natürlich Excel ;-)" einige der im Berichtswesen genutzten Tools zusammen gestellt und denke, dass sich das Thema auch weiterhin noch entwickeln wird.
Viele Artikel hier im Blog entwickeln sich sicherlich durch konkrete Herausforderungen im beruflichen Alltag aber manche gehen auch einfach auf gute Beispiele oder auch konkrete Anfragen von Kolleginnen und Kollegen zurück. Der hier oftmals gelebte Austausch insbesondere in Hessen ist für mich immer noch etwas auf das ich ungern verzichten mag.
Dieses merke ich auch selbst bei der Ausarbeitung von Workshops und Schulungen wie unter "Auffrischungsworkshops SAP Query im Hochschulcontrolling und Hochschulberichtswesen" beschrieben.
Hinweis: Aktuelle Buchempfehlungen besonders SAP Fachbücher sind unter Buchempfehlungen inklusive ausführlicher Rezenssionenzu finden. Mein Weiterbildungsangebot zu SAP Themen finden Sie auf unkelbach.expert.
Während im Artikel "Excel Berechnete Felder in Pivottabellen" auch gleichzeitig eine automatische Dokumentation vorhanden ist zählt bei komplexeren Formeln oftmals die Devise "The code is documentation enough!".
Formeln schrittweise auswerten / debuggen
Glücklicherweise liefert Excel direkt eine Funktion, die beim Verständnis der von Kolleginnen und Kollegen gelieferte Excel-Tabellen direkt weiter hilft.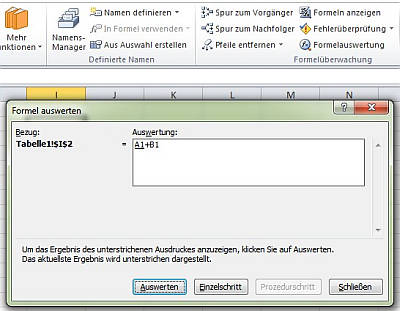
Innerhalb der Symbolleiste FORMELN befindet sich in der Befehlsgruppe FORMELÜBERWACHUNG nicht nur die von mir sehr geschätzte Hervorhebung zur Spur zum Vorgänger und Nachfolger (als Pfeile dargestellt) auch die Funktion FORMELAUSWERTUNG. Diese ermöglicht es schrittweise eine Formel nachzuvollziehen, so dass sich im oberen Beispiel die Zelle A1 in den Wert in dieser Zelle verwandelt und danach B1 den zweiten Wert liefert und im dritten Schritt dann tatsächlich die Summe ausgewiesen wird.
Es wird jeder Bestandteil einer Formel einzeln ausgewertet, so dass hier die Schritte tatsächlich nachvollzogen werden können.
Fazit
Auf diese Weise an eine neue Arbeitsmappe in Excel ran zu gehen ist im ersten Moment sicherlich mühsam, aber gerade wenn man bestimmte Formeln noch nicht kannte gleichzeitig auch lehrreich und hilft tatsächlich die Vorgehensweise innerhalb einer größeren Formel nachvollziehen zu können.Im Ergebnis klappt damit auch wieder die Verständigung zwischen den einzelnen Datenlieferanten und einer Aktualisierung der Tabellen stehen zumindest was die verwendeten Formeln anbelangt keine Verständigungsprobleme mehr im Wege.
Gerade im Hochschulcontrolling oder Hochschulberichtswesen (siehe auch "Informationen rund um Hochschulcontrolling, Haushalt, Finanzen und Rechnungswesen") ist Excel weiterhin eine der am häufigst genutzten Anwendungen, selbst wenn manche Sitzung oder Tagung auch den Einsatz von Powerpoint (bspw. "Grundlagen und Empfehlungen rund um Powerpoint oder auch andere Präsentationen" oder auch "Powerpoint Smart Art als Inhaltsverzeichnis mit Powerpoint für Agenda, Abschnitte und Fortschritt innerhalb der Präsentation") nicht als unwichtig betrachten würde.
Als Beispiele im Bereich des Hochschulberichtswesen würde ich folgende Artikel sehen:
- "Leistungsmengen im Grundbudget je Fächergruppe (Cluster) im Vergleich oder bedingte Formatierung für Minimalwerte und Maximalwerte"
- "Datentrends für Drittmittelstatistik mit Sparklines ab Excel 2010 darstellen durch Liniendiagramme in Zellen"
- "Excel Pivottabelle Darstellung Grenzwerte Einnahmen auf Projekte je Person durch Zuordnung VZÄ auf verantwortlicher Kostenstelle"
- oder auch "Pivottabellen ab Excel 2010 dynamischer filtern mit Datenschnitten am Beispiel Hochschulfinanzstatistik"
Nicht ganz ohne Grund hatte ich schon im Artikel "Unterschiedliche Auswertungsmöglichkeiten im Controlling (Report Writer, Recherchebericht, SAP Query) und natürlich Excel ;-)" einige der im Berichtswesen genutzten Tools zusammen gestellt und denke, dass sich das Thema auch weiterhin noch entwickeln wird.
Viele Artikel hier im Blog entwickeln sich sicherlich durch konkrete Herausforderungen im beruflichen Alltag aber manche gehen auch einfach auf gute Beispiele oder auch konkrete Anfragen von Kolleginnen und Kollegen zurück. Der hier oftmals gelebte Austausch insbesondere in Hessen ist für mich immer noch etwas auf das ich ungern verzichten mag.
Dieses merke ich auch selbst bei der Ausarbeitung von Workshops und Schulungen wie unter "Auffrischungsworkshops SAP Query im Hochschulcontrolling und Hochschulberichtswesen" beschrieben.
SAP S/4HANA Migration Cockpit - Datenmigration mit LTMC und LTMOM (📖)
Für 29,95 € direkt bestellen
Oder bei Amazon ** Oder bei Autorenwelt
Samstag, 1. September 2018
12:12 Uhr
12:12 Uhr
Excel Summen über gefilterte Werte oder die Formel Teilergebnis sowie Summe über ausgefilterte Werte einer Liste
Manchmal ist es in Excel tatsächlich eine Frage, einfach die passende Formel zu finden um mit dieser zu arbeiten. Während schon der Artikel "Excel rechnet mit Farben oder ZÄHLENWENN bzw. SUMMEWENN anhand der Hintergrundfarbe der Zelle dank ZELLE.ZUORDNEN ohne VBA" hier eine selten genutzte Formel für eine bestehende Anfrage genutzt hat hat doch zumindest der Artikel "Vorteil von Excel Formatvorlagen und Filter nach Farben oder Zellensymbolen aus bedingter Formatierung" die Möglichkeiten der Filterung von Daten ins Spiel gebracht und dabei auch die Frage aufgeworfen, wie denn nun mit gefilterten Daten umgegangen werden soll.
Sofern ich eine Tabelle "Als Tabelle formatiere" (siehe auch Artikel ""Als Tabelle formatieren" um eine dynamische Datenquelle für Pivot-Tabellen zu erhalten") liefert mir Excel automatisch eine Lösung in der Ergebniszeile.
Hier wird in der Ergebniszeile automatisch die Formel TEILERGEBNIS verwendet, ohne dass man sich hier auf Anhieb bewust ist, worum es sich dabei eigentlich handelt.
Es stehen in der Ergebniszeile einfach die Möglichkeiten zur Erstellung einer Summe zur Verfügung und ebendiese wird auch ausgewählt.
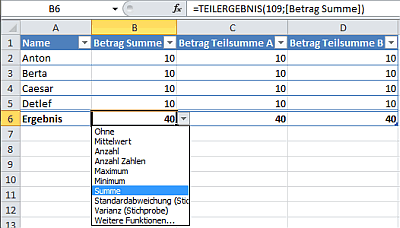
In der Zelle B6 wird hier direkt die Formel =TEILERGEBNIS(109;[Betrag Summe]) vorgeschlagen um eine Summe über die Spalte zu ziehen.
Auf der anderen Seite kann dieses auch direkt gewünscht sein, da wie in oberen Beispiel die als "Nicht bezahlt" markierten Personen auch weiterhin über die Summenformeln wie SUMMEWENN oder SUMME weiterhin berücksichtigt werden.
Im Formeltext (sofern man nicht einfach die Auswahl wählt) ist die Formel wie folgt aufgebaut:
TEILERGEBNIS( Funktion ; Bezug ; [Bezug])
Positiv fällt schon einmal auf, dass hier mehr als ein Bezug möglcih ist, so dass ich auch mehrere Zellenbereiche auswerten kann. Die Frage ist nun nur, was es mit der Funktion auf sich hat.
Hier ist dann tatsächlich die Formelhilfe von Excel notwendig, die leider nur über den Formelassistenten verlinkt ist.
Zusammengefasst gibt es insgesamt 11 Funktionen die anhand von Nummern direkt angesprochen werden. Dabei berücksichtigen die Funktionen 1 bis 11 auch ausgeblendete Werte (die man manuell ausblendet) und die Formel 101 bis 111 ignoriert ausgeblendete Werte. Ausgefilterte Werte ignorieren dafür beide Formelfunktionen.
In der "als Tabelle formatierten" Datentabelle kann in der Ergebniszeile die einzelnen Funktionen direkt ausgewählt werden, dabei werden tatsächlich die 101 bis 109 Funktionen vorgeschlagen, womit ausgblendete Werte auch für die Summe oder die gewählte Funktion ausgeblendet bleiben.
Zu den wichtigsten Funktionen gehören 1,101 für den Mittelwert, 3,103 für Anzahl2 (nicht leere Zellen) oder auch 9,109 für die Summe.
Im Rahmen einer Excel-Schulung würde ich nicht auf die direkte Eingabe der Formel TEILERGEBNIS eingehen, da man sich tatsächlich die Funktion 101 oder 109 merken muss, aber sofern die Grundtabellen als Tabellen formatiert werden ist der Umgang damit gleich um ein vielfaches leichter
.
Wenn eine Summe über ausgefilterte Werte erhoben werden sollen bietet sich eine Kombination der Formeln an.
Im Beispiel:
=SUMME(B2:B5) - TEILERGEBNIS(109;B2:B5)
Damit werden tatsächlich nur die ausgefilterten Werte summiert, da die Funktion SUMME weiterhin alle Werte umfasst und das TEILERGEBNIS nur die gefilterten Werte erfasst.
Hinweis: Aktuelle Buchempfehlungen besonders SAP Fachbücher sind unter Buchempfehlungen inklusive ausführlicher Rezenssionenzu finden. Mein Weiterbildungsangebot zu SAP Themen finden Sie auf unkelbach.expert.
Sofern ich eine Tabelle "Als Tabelle formatiere" (siehe auch Artikel ""Als Tabelle formatieren" um eine dynamische Datenquelle für Pivot-Tabellen zu erhalten") liefert mir Excel automatisch eine Lösung in der Ergebniszeile.
Hier wird in der Ergebniszeile automatisch die Formel TEILERGEBNIS verwendet, ohne dass man sich hier auf Anhieb bewust ist, worum es sich dabei eigentlich handelt.
Es stehen in der Ergebniszeile einfach die Möglichkeiten zur Erstellung einer Summe zur Verfügung und ebendiese wird auch ausgewählt.
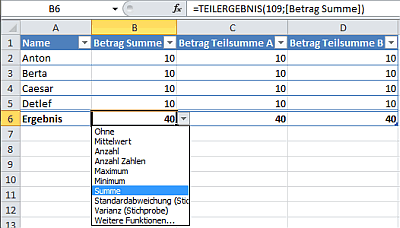
In der Zelle B6 wird hier direkt die Formel =TEILERGEBNIS(109;[Betrag Summe]) vorgeschlagen um eine Summe über die Spalte zu ziehen.
Summe und Summewenn bei Filterfunktionen
Eine der ersten Formeln in Excel (mal abgesehen vom direkten Rechnen mit den einzelnen Zellen wie =B2+B3+B4+B5) ist die Formel SUMME um eine Summe über einen Zellenbereich zu ziehen. Diese Formel hat jedoch einen gewissen Nachteil, da sie immer eine Summe über den Zellenbereich zieht unabhängig davon, ob nun alle Daten angezeigt werden oder nicht. Sofern ich in der Tabelle CAESAR filtere würde mir eine Formel SUMME(B2:B5) weiterhin als Ergebnis 40 liefern, während die Formel Teilergebnis dann tatsächlich nur Anton, Berta und Detlef mit jeweils 10 zu 30 addieren würde.Auf der anderen Seite kann dieses auch direkt gewünscht sein, da wie in oberen Beispiel die als "Nicht bezahlt" markierten Personen auch weiterhin über die Summenformeln wie SUMMEWENN oder SUMME weiterhin berücksichtigt werden.
Mit gefilterten Werten ein "Teilergebnis" als Summe berechnen
Im Formeltext (sofern man nicht einfach die Auswahl wählt) ist die Formel wie folgt aufgebaut:
TEILERGEBNIS( Funktion ; Bezug ; [Bezug])
Positiv fällt schon einmal auf, dass hier mehr als ein Bezug möglcih ist, so dass ich auch mehrere Zellenbereiche auswerten kann. Die Frage ist nun nur, was es mit der Funktion auf sich hat.
Hier ist dann tatsächlich die Formelhilfe von Excel notwendig, die leider nur über den Formelassistenten verlinkt ist.
Zusammengefasst gibt es insgesamt 11 Funktionen die anhand von Nummern direkt angesprochen werden. Dabei berücksichtigen die Funktionen 1 bis 11 auch ausgeblendete Werte (die man manuell ausblendet) und die Formel 101 bis 111 ignoriert ausgeblendete Werte. Ausgefilterte Werte ignorieren dafür beide Formelfunktionen.
In der "als Tabelle formatierten" Datentabelle kann in der Ergebniszeile die einzelnen Funktionen direkt ausgewählt werden, dabei werden tatsächlich die 101 bis 109 Funktionen vorgeschlagen, womit ausgblendete Werte auch für die Summe oder die gewählte Funktion ausgeblendet bleiben.
Zu den wichtigsten Funktionen gehören 1,101 für den Mittelwert, 3,103 für Anzahl2 (nicht leere Zellen) oder auch 9,109 für die Summe.
Im Rahmen einer Excel-Schulung würde ich nicht auf die direkte Eingabe der Formel TEILERGEBNIS eingehen, da man sich tatsächlich die Funktion 101 oder 109 merken muss, aber sofern die Grundtabellen als Tabellen formatiert werden ist der Umgang damit gleich um ein vielfaches leichter
.
Summe über rausgefilterte Werte einer Liste
Tatsächlich lassen sich für eine bestimmte Fragestellung die Formeln SUMME und TEILERGEBNIS ebenfalls kombinieren.Wenn eine Summe über ausgefilterte Werte erhoben werden sollen bietet sich eine Kombination der Formeln an.
Im Beispiel:
=SUMME(B2:B5) - TEILERGEBNIS(109;B2:B5)
Damit werden tatsächlich nur die ausgefilterten Werte summiert, da die Funktion SUMME weiterhin alle Werte umfasst und das TEILERGEBNIS nur die gefilterten Werte erfasst.
Fazit
Manchmal sind es tatsächlich einfache Formeln die den Alltag erleichtern aber bei der Summe an Funktionen und Formeln innerhalb von Excel sehr schnell untergehen können und die nicht so ohne weiteres besser wird dadurch, dass es mit neuen Office-Versionen auch immer neue Formeln und Funktionien gibt. Dieses ist auch einer der Gründe warum ich immer wieder gerne Blogartikel lese in denen auch Grundlagen näher vorgestellt werden.
Zum Beispiel mit Amazon Alexa - Möglichkeiten neu durchdacht mit Amazon und Alexa *
* Als Amazon-Partner verdiene ich an qualifizierten Käufen über Amazon.



2 Kommentare - Permalink - Office