21:20 Uhr
Datentrends für Drittmittelstatistik mit Sparklines ab Excel 2010 darstellen durch Liniendiagramme in Zellen
Definition laut Wikipedia zu "Sparkline":
"Sparklines, auch Wortgrafiken genannt, werden dazu benutzt, um Zahlen in einem Text auf platzsparende Weise grafisch zu erklären. In der Form eines stark miniaturisierten (Zeitreihen)- Diagramms zeigen Sparklines die historische Entwicklung eines numerischen Wertes und geben ihm so den Kontext, der für seine Interpretation wichtig ist. Entwickelt und benannt wurde das Konzept von Edward Tufte, einem Professor der Yale-Universität."
In Excel sind Sparklines tatsächlich kleine Diagramme die nicht als extra Objekt (Diagramm) aus Tabellen generiert werden sondern eher ein Diagramm welches im Hintergrund einer Zelle gelegt werden kann um für eine Datenreihe einen Trend darzustellen. Eine klassische Verwendung von Sparklines sind sicherlich
Währungs- oder Börsenkurse aber auch zur Datenanalyse können diese für Zeitreihen verwendet werden. Gerade im Bereich der Analyse von Drittmitteln können diese recht schnell einen ersten Eindruck von Trends vermitteln und dabei platzsparender als Diagramme sein.
Als Beispiel kann folgende stark vereinfachte Tabelle mit Drittmitteldaten für die Geschäftsjahre 2010 bis 2015 betrachtet werden.
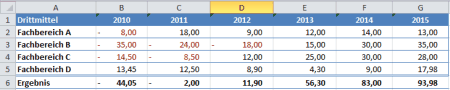
Hierbei sind sowohl positive als auch negaitve Werte erfasst, allerdings ist trotz niedriger Werte nicht sofort erkennbar, wie sich insgesamt die Werte für den einzelnen Fachbereich oder die Abteilung entwickelt hat.
Bisherige Formen der Trendanalyse beziehungsweise Vergleich von einzelnen Werten
Bevor in diesen Artikel ausführlicher auf die Möglichkeiten der Sparklines eingegangen wird, möchte ich noch einmal die bisher hier im Blog schon dargestellten Formen der Analyse von Daten in Form von Diagrammen oder andere meistens weitergehende Analysen in Erinnerung rufen beziehungsweise auf diese Möglichkeiten verweisen
.
Bedingte Formatierung für Vergleich zweier Werte dank bedingter Formatierung mit Pfeilen
Für den Vergleich von zwei Werten (Vergleich von Salden von zwei Jahre) kann die im Artikel "Excel: bedingte Formatierung mit Pfeilen (Darstellung Tendenzen bei Veränderungen)" beschriebene Methode verwendet werden.
Zur Erinnerung diese Darstellung sieht dann wie folgt aus:
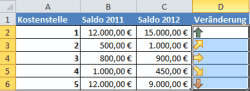
Hier wird anhand von Pfeilen erklärt, wie sich der Saldo 2011 zum Saldo 2012 verändert hat.
Wenn ich nun aber mehrere Jahre, wie im oberen Beispiel die Jahre 2010 bis 2015, vergleichen möchte kann ich dieses allerdings nicht mehr durch eine einfache Pfeilrichtung darstellen sondern möchte hier einen Trend darstellen.
Grenzwertanalyse in Form von Pivottabellen und entsprechende 3D-Säulendiagramm
Eine ernsthafte Analyse würde hier die Drittmittel ggf. noch auf Ebene einzelner Lehreinheiten, Instute oder gar Professuren herunterbrechen um diese dann auch ausführlicher, wie bspw. im Artikel "Excel Pivottabelle Darstellung Grenzwerte Einnahmen auf Projekte je Person durch Zuordnung VZÄ auf verantwortlicher Kostenstelle" ausführlicher zu analysieren. Hierdurch könnte ein dreidimensionales Säulendigramm in der Art von folgender Abbildung entstehen.
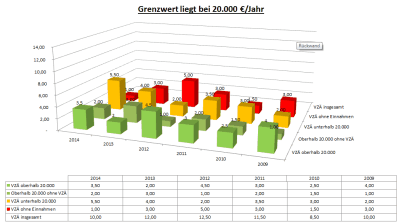
Vergleich unterschiedlicher Werte über gestapelte Säulendiagramme mit Summenausweis
Alternativ könnten die Daten auch noch um einzelne Mittelgeber angereichert werden und hier vergleichbar zum im Artikel "Gestapelte Säulendiagramme in Excel mit Summenausweis" beschriebenen Diagramm mit Unterscheidung je Mittelgeber anstatt Gesamtkosten getrennt nach Personal, Sach und AfA erstellt werden.
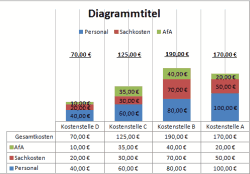
Diese Diagramme sind allesamt sicherlich sinnvoll benötigen aber relativ viel Platz und nehmen eigentlich gleichzeitig auch schon eine Interpretation der Daten vorweg. Im Gegensatz dazu können Sparklines direkt eine schnelle Analyse von Zahlenreihen ermöglichen.
Trendanalyse von mehreren Daten durch das Erstellen von Sparklines (Einführung in Grundlagen von Sparklines ab Excel 2010)
Um nun tatsächlich Sparklines zu nutzen werden die Zellen H2 bis H5 markiert und über den Ribbon "Einfügen" in der Befehlsgruppe "Sparklines" eine der Sparklinesarten eingefügt.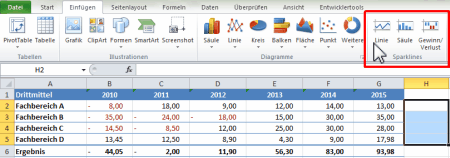
Insgesamt stehen hier drei Arten von Sparklines zur Verfügung.
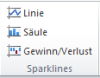
Im einzelnen sind dieses:
- Liniensparklines
Hier werden die einzelnen Werte mit einer Linie verbunden, so dass eine Entwicklung dargestellt wird. - Säulensparklines
Hier wird jeder Wert als eigene Säule dargestellt (klassisches Säulendiagramm) - Gewinn-/Verlustsparkline
Hierbei wird ebenfalls ein Säulendiagramm dargestellt. Allerdings werden hier nicht die exakten Werte dargestellt sondern positive Werte als +1 und negative als -1 eingefügt. Somit sind hier auf einen Blick positive und negative Tendenzen ersichtlich. Allerdings werden diese nicht in der Höhe unterschieden.
Die entsprechende Sparklines werden in den Hintergrund einer Zelle eingefügt. Da wir mehrere Zellen markiert haben (Zelle H2 bis H5) sind diese gleichzeitig als gruppiert, so dass hier Formatierungs- und Skalierungsoptionen gemeinsam genutzt werden können. Zwar kann eine Gruppierung von ausgewählten Sparklines auch im Nachhinein vorgenommen werden, allerdings ist es so meiner Meinung nach viel einfacher.
Im nächsten Schritt wird der Datenbereich der darzustellenden Daten festgelegt.
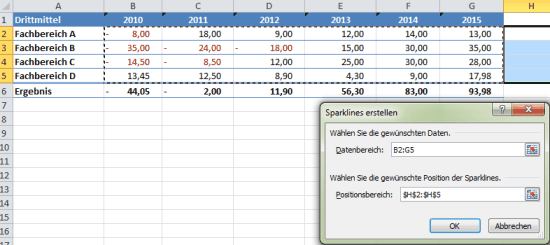
Im Beispiel wird der Datenbereich mit B2:G5 beschrieben, Dieses entspricht den einzelnen Drittmittelwerten je Fachbereich. Als Position der Sparklines wird hierbei die Spalte H beziehungsweise die Zellen H2 bis H5 festgelegt.
Danach werden in der Spalte H schon die ersten Sparklines dargestellt und der Ribbon (Befehlsleiste) für Sparklines Entwürfe öffnet sich.
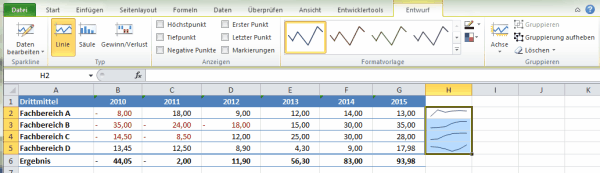
Soweit sieht die Entwicklung schon einmal sehr nett aus, allerdings können hier noch weitere Einstellungen vorgenommen werden, die oftmals sinnvoll sind.
Unter der Schaltfläche "Daten bearbeiten" kann die Behandlung von Leeren Zellen festgelegt werden.
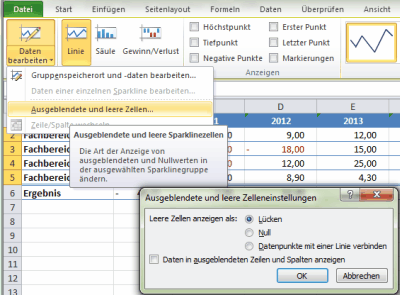
Hier bietet sich bei Liniendiagrammen die Option "Datenpunkte mit einer Linie verbinden".
Innerhalb der Befehlsgruppe "Anzeigen" habe ich den Punkt "Markierungen" aktiviert, so dass hier jeder Sparkliniedatenpunkt hervorgehoben wird (es wird ein Punkt auf der Linie dargestellt). In der Befehlsgruppe "Formatvorlage" können dann auch noch entsprechende Farben und Formate der Linie beziehungsweise auch vorhandene Formatvorlagen ausgewählt werden. Ein in meinen Augen wichtiger Punkt ist hier tatsächlich die Möglichkeit negative Datenpunkte rot zu färben.
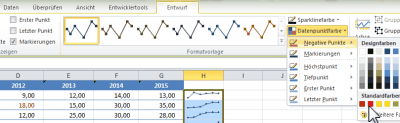
Damit sehen die einzelnen Linien schon einmal wesentlich "schöner" aus.
Da hier mehrere Sparklines als Gruppe definiert wurden (entweder gleich bei der Erstellung oder über die in der Befehlsgruppe "Gruppieren" vorhandene Schaltfläche "Gruppieren") besteht nun noch eine weitere wichtige Möglichkeit zur Definition der einzelnen Achsen. Hierbei habe ich folgende Einstellungen vorgenommen.
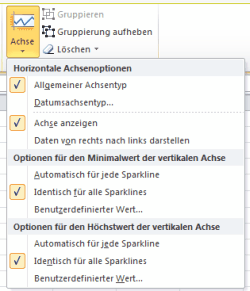
Besonders wichtig sind hier in meinen Augen, "Achse anzeigen" und sowohl für Minimalwert und Höchstwert identische Werte je Sparkline zu verwenden. Um ein wenig Abstand zu haben, besteht auch die Möglichkeit hier einen benutzerdefinierten Wert festzulegen, so dass hier ein wenig Platz oben und unten im Diagramm vorhanden ist. Hierbei ist zu beachten, dass tatsächlich nur der vorhandene Zellenplatz für die Sparkline festgelegt wird.
Im Ergebnis für obiges Beispiel kann dieses dann wie folgt aussehen:
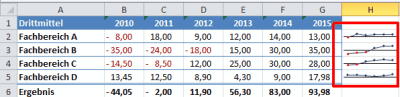
Das Ergebnis ist tatsächlich rot markiert. Soweit dürften die Möglichkeiten relativ klar sein. Besonders charmant ist dabei, dass durch das Einfügen von Liniendiagrammen im Hintergrund der Zelle hier auch noch Text oder andere Möglichkeiten vorhanden sind. Für die Ergebniszeile (Ergebnis) habe ich hier diese Möglichkeit direkt genutzt.
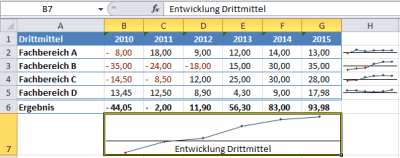
Hierbei wurde in der Zelle B7 ein Sparkline über die Ergebniszeile (Summe) der Zellen B6:G6 festgelegt. Zur schöneren Darstellung wurden dann die Zellen B7 bis G7 miteinander verbunden und entsprechend die Zellenhöhe angepasst.
Da die Sparkline im Hintergrund der Zelle eingefügt ist kann hier tatsächlich noch eine ergänzende Information zum Beispiel der Text "Entwicklung Drittmittel" ergänzt werden.
Zu beachten ist hier, dass diese Sparklines nur in aktuellen Excelversionen (ab Excel 2010) und im XLSX Format dargestellt werden. Ebenso wie die im Artikel "Pivottabellen ab Excel 2010 dynamischer filtern mit Datenschnitten am Beispiel Hochschulfinanzstatistik" vorgestellten Datenschnitten wird diese Funktion dann gar nicht dargestellt. Entsprechend sinnvoll kann es daher sein die so erstellten Tabellen entweder als PDF oder vor der Versendung mit als XLSX Datei sich zu versichern, dass die Empfängerseite auch die Tabelle lesen kann.
Insgesamt sind diese Sparklines eine gute Funktion um "weitergehende" Analysen oder Deutungen von Daten vorzunehmen und hier eine direkte Interpretationshilfe für eine Datenreihe festzulegen.
Insgesamt hat diese Funktion tatsächlich einen Vorteil um auf schnelle Art und Weise einen Hinweis und "schnelle" Erfassung von unterschiedlichen Daten festzulegen. Diese visuelle Darstellung von Daten dürfte tatsächlich vielen Personen helfen hier die dargestellten Daten auf einen Blick zu erfassen.
Daten visualisieren und verstehen
Gerade visuell geprägte Menschen können so komplexe Daten relativ schnell vermittelt werden. Daher möchte ich hier auch noch weitere Themen hierzu ansprechen beziehungsweise auf solche verweisen.Im Bereich der Datenvisualisierung möchte ich in diesen Zusammenhang auch noch auf zwei weitere Artikel in diesen Blog verweisen. So wurde das Thema Mindmap im Artikel "Mindmapping und Sketchnotes im Beruf nutzen für Brainstorming oder Mind Mapping mit XMIND" oder auch für "Ereignisgesteuerte Prozesskette in DIA darstellen (weitere Objekte einfügen)" mit der "Software für Prozessbeschreibungen (DIA)" vorgestellt.
Excel und andere Software bieten hier natürlich eine Menge an Möglichkeiten, allerdings sollte sich bei der Erstellung von solchen Datenbeschreibungen auch Gedanken darum gemacht werden wie hier Daten aufbereitet werden und tatsächlich für die einzelnen Berichtsempfänger auch passend aufbereitet werden. Allerdings ist diess ein Thema was wohl in jeder Form des Berichtswesen relevant ist. Ich bin hier auf jeden Fall gespannt, wie dieses für anstehenden Berichte und Projekte tatsächlich umzusetzen ist .. aber dieses Thema ist sicherlich für die weitere Zukunft ein Thema.
Versenden von Berichten oder Ablage
Neben der technischen Möglichkeiten im Berichtswesen sollten auch immer die Inhalte und die zu vermittelnden Punkte zwischen Sender und Empfänger beachtet werden. Ich hoffe, dass auch mit den Sparklines dieses gelungen ist.Nachdem die Auswertung erstellt ist kann diese entweder per Serienmailfunktion wie im Artikel "Serienmails über Serienbrieffunktion in Winword per Outlook, Thunderbird oder anderen Mailprogramm versenden" beschrieben versandt werden oder alternativ innerhalb eines ERP Systems in einer zentralen Ablage wie im Artikel "SBWP: Berechtigungen Allgemeine Ablage" beschrieben abgelegt werden.Weitere Informationen zum Berichtswesen
Ferner sollten natürlich auch die Möglichkeiten des Berichtswesen in den einzelnen Anwendungen berücksichtigt werden. Für meine tägliche Arbeit habe ich im Artikel "Unterschiedliche Auswertungsmöglichkeiten im Controlling (Report Writer, Recherchebericht, SAP Query) und natürlich Excel ;-)" einige dieser Möglichkeiten dargestellt. Gerade im Bereich der internen Weiterbildung empfehle ich aber auch gerne "Video2brain - Onlineschulung per Videostreaming unter Android, Windows, iOS und Web" (besonders die Excelschulungen) oder auch die unterschiedlichen Socialmedia Angebote (u.a. Fachblogs) die ich im Artikel "Praktische Nutzung von social media Diensten für meinen Arbeitsalltag" vorgestellt habe. Für die eigene Weiterbildung in SAP kann ich ansonsten noch die SAP Bibliothek-Flatrate empfehlen.Ein Eindruck vom Verlagsangebot kann sich auch im Artikel "Espresso Tutorial SAP Fachbücher Neuerscheinungen und Katalog 2016 " gemacht werden.
ein Angebot von Espresso Tutorials
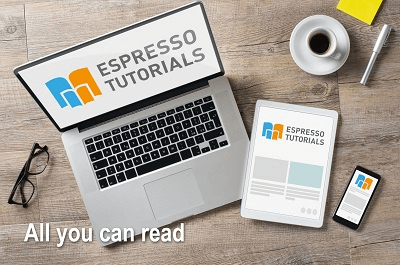
unkelbach.link/et.books/
unkelbach.link/et.reportpainter/
unkelbach.link/et.migrationscockpit/
Diesen Artikel zitieren:
Unkelbach, Andreas: »Datentrends für Drittmittelstatistik mit Sparklines ab Excel 2010 darstellen durch Liniendiagramme in Zellen« in Andreas Unkelbach Blog (ISSN: 2701-6242) vom 12.4.2016, Online-Publikation: https://www.andreas-unkelbach.de/blog/?go=show&id=710 (Abgerufen am 26.4.2025)



Keine Kommentare - Permalink - Office
Artikel datenschutzfreundlich teilen
🌎 Facebook 🌎 Bluesky 🌎 LinkedIn