16:32 Uhr
WLAN Zugangsdaten unter Windows auslesen und Smarthome für Weihnachten vorab per Tethering einrichten
Der Windows Rechner hatte sich schon einmal damit verbunden, so dass ich nun den Repeater lediglich einrichten musste, damit vor Ort der Repeater nur noch in die Steckdose gesteckt werden musste und die Zugangsdaten direkt im Gerät hinterlegt sind.
AVM WLAN Repeater manuell einrichten
Die Einrichtung ist hier relativ gut nutzbar. Am Smartphone stelle ich ein WLAN per Tethering zur Verfügung und verbinde mich mit einen anderen Gerät mit dem WLAN des Repeater (SSID FRITZ!WLAN Repeater ...). Der Schlüssel zur Verbindung ist 00000000 (8 x Null). Nun kann ich mit http://fritz.repeater oder per http://192.168.178.2 die Oberfläche des Repeater aufrufen und die Zugangsart WLAN Brücke auswählen.Hier wähle ich das entsprechende WLAN vom Tethering des Smartphone aus und kann auch hier den Netzwerkschlüssel fix hinterlegen.
Problem ist nun nur, dass ich ja die Zugangsdaten benötige aber das WLAN selbst am Ferienort aber nicht am Einrichtungsort vorhanden ist. Als Zugangsdaten sind hier WLAN Kennung SSID und der Zugangsschlüssel erforderlich. Weiter unten erläutere ich, wie mit einen Smartphone ein entsprechendes WLAN per Tethering eingerichtet werden kann.
Jedoch hat Windows die Zugangsdaten gespeichert, so dass ich diese aus Windows direkt auslesen kann.
WLAN Zugangsdaten einer aktiven WLAN Verbindung unter Windows ausgeben
Für ein aktiv verbundenes WLAN kann über das Netzwerk und Freigabecenter die EIgenschaften eines aktiv verbundenen WLAN aufgerufen werden.
Dieses geht über die Einstellungen von Windows ( + I) und dort unter Netzwerk und Internet. Hier ist dann der Punkt WLAN zu wählen und von dort unter "Verwandte Einstellungen" der Punkt "Netzwerk- und Freigabecenter".
Hier ist auch direkt die aktive WLAN Verbindung angezeigt und es kann auf die Bezeichnung des WLAN geklickt werden. Es erscheint ein Fenster "Status von WLAN" und dort kann die Schaltfläche "Drahtloseigenschaften" aufgerufen werden.
Unter der Registerkarte Sicherheit ist dann auch der Sicherheitsschlüssel hinter * angezeigt und kann über die Checkbox "Zeichen anzeigen" im Klartext ausgegeben werden.
WLAN Zugangsdaten aus einem gespeicherten WLAN Profil ausgeben.
Eine Ausgabe der Zugangsdaten von gespeicherten WLAN Profilen ist hier leider nicht möglich, so dass hier dies über die Eingabeaufforderung erfolgen muss.Dieses kann direkt per + R und Eingabe von CMD erfolgen.
Sofern ihr Konto keine Administrationsrechte hat kann es erforderlich sein, die Eingabeaufforderung als Admin zu starten.
Mit Adminrechten soll hier die Netzwerk Shell aufgerufen werden.
NETSH - network shell
Die Network Shell ist ein Programm unter Windows für das Konfigurieren von lokalen und entfernten Netzwerkeinstellungen aus der Eingabeaufforderung. Neben den hier vorhandenen Beispiel können auch passende IP Einstellungen damit vorgenommen werden und ist eine Komponente des Windows Betriebssystems.
Hierzu geben wir folgenden Befehl in der Eingabeaufforderung einl
netsh wlan show profile
Hier wird dann eine Liste aller Benutzerprofile der gespeicherten WLAN Zugangsdaten mit der SSID des jeweiligen WLAN Netzwerkes ausgegeben.
netsh wlan show profile
Ausgabe
Profile auf Schnittstelle WLAN:
Gruppenrichtlinienprofile (schreibgeschützt)
-----------------------------------------------
<kein>
Benutzerprofile
---------------------
Profil für alle Benutzer : WLAN-SSID
Profil für alle Benutzer : Hotel WLAN
Über den Befehl
netsh wlan show profile WLAN-SSID KEY=CLEAR
Sind Leerzeichen in der WLAN-SSID enthalten kann der Netzwerkname als "WLAN SSID" angegeben werden. In der Ausgabe werden dann alle gespeicherten Daten dieses WLAN ausgegeben.
netsh wlan show profile WLAN-SSID key=clear
Ausgabe
Das Profile "WLAN-SSID" auf Schnittstelle WLAN:
=====================================
Angewendet: Profil für alle Benutzer
Profilinformationen
---------------------------
Version : 1
Typ : Drathlos-LAN
Name : WLAN-SSID
Steuerungsoptionen :
Verbindungsmodus : Automatisch verbinden
Netzwerkübertragung : Verbinden, nur wenn dieses Netzwerk überträgt
Automatisch wechseln: Nicht zu anderen Netzwerken wechseln
MAC-Randomisierung : Aktiviert
Konnektiviätseinstellungen
--------------------------------------
Anzahl von SSID : 1
SSID Name : "WLAN-SSID"
Netzwerktyp : Infrastruktur
Funktyp : [ Beliebiger Funktyp ]
Herstellererweiterung : nicht vorhanden
Sicherheitseinstellungen
--------------------------------------
Authentifizierung : WPA2-Personal
Verschlüsselung : CCMP
Authentifizierung : WPA2-Personal
Verschlüsselung : GCMP
Sicherheitsschlüssel : Vorhanden
Schlüsselinhalt : Netzwerkschlüssel
Kosteneinstellungen
-----------------------------
Kosten : Uneingeschränkt
Überlastet : Nein
Datenlimit bald erreicht : Nein
Über Datenlimit : Nein
Roaming : Nein
Kostenquelle : Standard
Der entscheidende Punkt ist hier dann im Abschnitt Sicherheitseinstellungen unter den der Sicherheitsschlüssel: Vorhanden
und viel wichtiger
Schlüsselinhalt : Netzerwerkschlüssel
das Passwort zum WLAN Netzwerk ausgegeben wird.
In unseren Fall lauten die WLAN Zugangsdaten:
- SSID (WLAN NAME)
WLAN-SSID - WLAN Passwort:
Netzwerkschlüssel
Diese Daten können dann zum Tethering genutzt werden.
WLAN Tethering am Smartphone
Um lokal ein "fremdes" WLAN aufzubauen nutze ich gerne die Funktion eines Smartphones, dass das mobile Netzwerk für andere Geräte als WiFi zur Verfügung stellt.Android - Mobiler Hotspot und Tethering
Unter Android ist diese Einstellungen meistens unter:- Einstellungen
- Verbindungen
- Mobiler Hotspot und Tethering
Es erscheint auch direkt ein Dialog zum Einrichten des Mobile Hotspot oder Tethering.
Hier kann Netzerwkname und Passwort hinterlegt werden so dass Sie dann lokal auch das entfernte WLAN haben.
iOS - iPhone oder iPad
Apple hat diese Funktion ebenfalls unter Einstellungen und hier- Mobiles Netz (beim iPhone)
- Mobile Daten (beim iPad)
- Einstellungen
- Persönlicher Hotspot
Hier kann per Schieberegler auf "Zugriff für andere erlauben" geschoben werden und ebenfalls WLAN-Passwort hinterlegt werden.
Allerdings ist an dieser Stelle nicht der WLAN Name frei einstellbar, da hier der GeräteName bspw. als "Andreas Unkelbach iPhone" genutzt wird.
Für den Aufbau eines externen WLAN sind jedoch sowohl Passwort als auch WLAN Name erforderlich. Hierzu muss der Gerätename des iPhone geändert werden, dass als SSID genutzt wird.
Dieses ist unter
- Einstellungen
- Allgemein
- Info
- unter den Punkt Name
Nebenbei können so nur Netzwerke mit einer Authentifizierung von SSID und Passwort abgesichert werden. Anmeldungen über einen Zertifikatserver (zum Beispiel für EDUROAM) können hier nicht einfach kopiert werden.
Weitere Anwendungsmöglichkeiten
Neben einen WLAN Repeater eignet sich das lokale Einrichten eines lokalen WLAN natürlich auch für einige andere Geräte die so im Gerätepark zum Beispiel an Weihnachten weitergegeben werden sollen. So ist mein "mobiler Arbeitsplatz" schon durchaus gut vernetzt und wir haben dank "Smart Home Systeme im Alltag - z.B. Google Home und Amazon Echo (Alexa)" auch einige andere Geräte hier schon angeschlossen.Nur wenn ein smarter Lautsprecher in der Familie als Geschenk weiter gegeben werden soll (oder als Reiselautsprecher genutzt werden soll) bietet es sich an diesen ebenfalls zu nutzen.
Im Artikel "Meine Erfahrungen mit Smarthome Teil X - Smarthome im Urlaub" habe ich auch beschrieben, wie praktisch die Mitnahme bspw. eines Echo Dot im Urlaub ist um hier ebenfalls vor Ort Musik, Radio oder auch andere Dienste nutzen zu können.
So hat dieses Jahr auch Amazon wieder Produktpflege betrieben, so dass aktuelle Varianten von Alexa verfügbar sind: Da es oft auch neue Geräte gibt verweise ich hier gerne auf die "Amazon Echo & Alexa Geräte" * .
Während der Weihnachtszeit dürfte auch folgendes Angebot von Amazon interessant sein:
Alternativ kann statt eines smarten Lautsprecher von Amazon auch eine Google Home Variante, die mittlerweile als Google Nest vertrieben werden, interessant sein.
Für Audio und Multimedia habe ich beide Geräte im Artikel "Meine Erfahrungen mit Smarthome Teil II - Multimedia mit Amazon Alexa und Google Home im Vergleich" miteinander verglichen. Ebenfalls ein, zumindest für mich, spannender Vergleich ist auch im Artikel "Meine Erfahrungen mit Smarthome Teil V - Allgemeinwissen und Geekfaktor von Amazon Alexa und Google Home im Vergleich" zu finden.
Im Vergleich eignen sich hier tatsächlich beide Geräte, wobei Google Nest Mini etwas leichter in der Verwandtschaft angenommen wurde, da dieses schon vom Smartphone bekannt war und kein eigenes Amazon Prime / Music Konto erforderlich ist sondern Google direkt von Youtube oder der kostenlosen Variante von TuneIn Musik und Radio abspielt.
ein Angebot von Espresso Tutorials
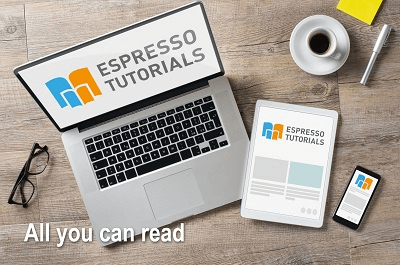
unkelbach.link/et.books/
unkelbach.link/et.reportpainter/
unkelbach.link/et.migrationscockpit/
Diesen Artikel zitieren:
Unkelbach, Andreas: »WLAN Zugangsdaten unter Windows auslesen und Smarthome für Weihnachten vorab per Tethering einrichten« in Andreas Unkelbach Blog (ISSN: 2701-6242) vom 3.12.2020, Online-Publikation: https://www.andreas-unkelbach.de/blog/?go=show&id=1164 (Abgerufen am 23.11.2024)



Keine Kommentare - Permalink - Windows
Artikel datenschutzfreundlich teilen
🌎 Facebook 🌎 Twitter 🌎 LinkedIn